前言
在2019年6月Apple針對UI Framework發表了全新的框架,那就是“SwiftUI”。在這之前,原先UIKit的底層的程式語言為Objective-C,而SwiftUI的底層為Swift。本篇博文會介紹UIKit與SwiftUI的比較,並且實作「員工列表清單」供大家參考。
1. UIKit與SwiftUI比較
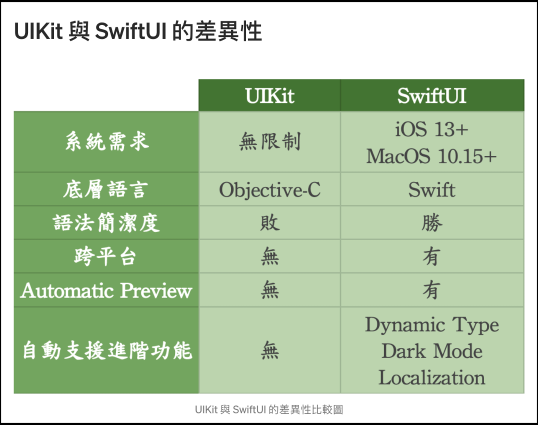 |
| 資料來源:
https://franksios.medium.com/swiftui-淺玩-swiftui-用其建構一簡單的-app-2f2477bd49d7 |
如上表所示,在UIKit的部分,在系統需求上無限制,底層語言為Objectice-C;而在SwiftUI中,系統需求需達到iOS13+及macOS 10.15+,底層語言為Swift,在語法簡潔度大勝Objective-C,且開發的專案可以支援macOS、watchOS、tvOS等系統,非常便利。Automatic Preview為本次SwiftUI才新增的功能,開發者可以一邊編譯程式,一邊觀察結果。
2. 專案實作與講解
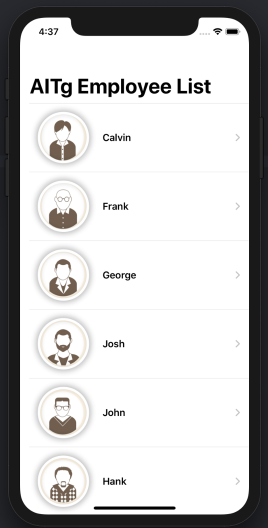
選擇Single View App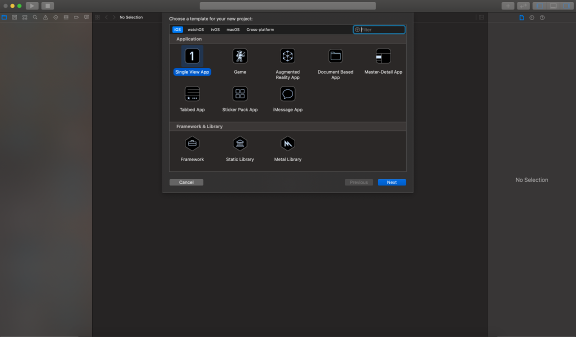
輸入專案名稱,並在User Interface處選擇SwiftUI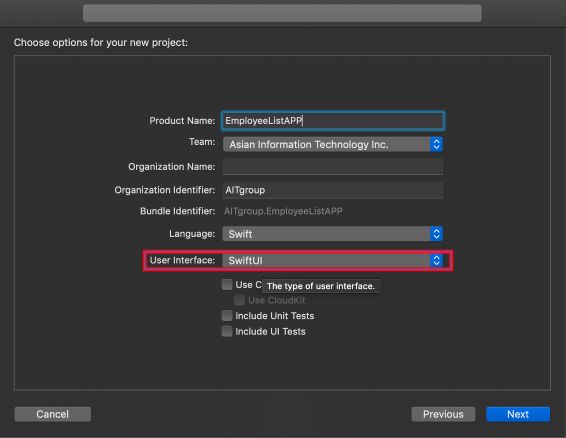
專案成功開啟後,接下來要設置員工列表清單會用到的資料,首先設置Model的部分:
新增一個Model資料夾,並且新增一個「Employee」的Swift檔案,裡面宣告id、userId、jobTitleName、firstName、lastName、preferredFullName、region、phoneNumber、emailAddress及image,以上將會對應至我們的員工資料。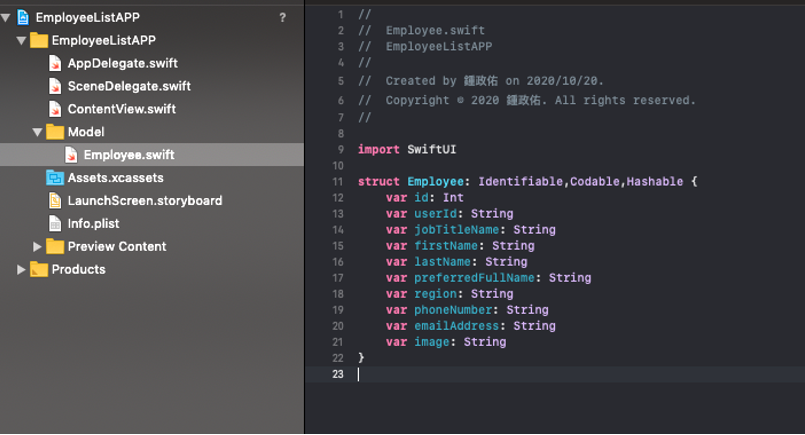
接下來新增一個“Empty”檔案
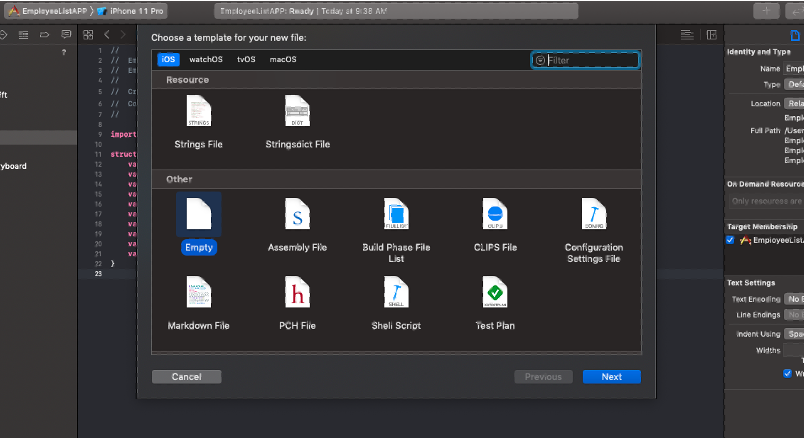
將檔案名稱取名為“employee.json”,按下確認後,在檔案內編譯json格式的資料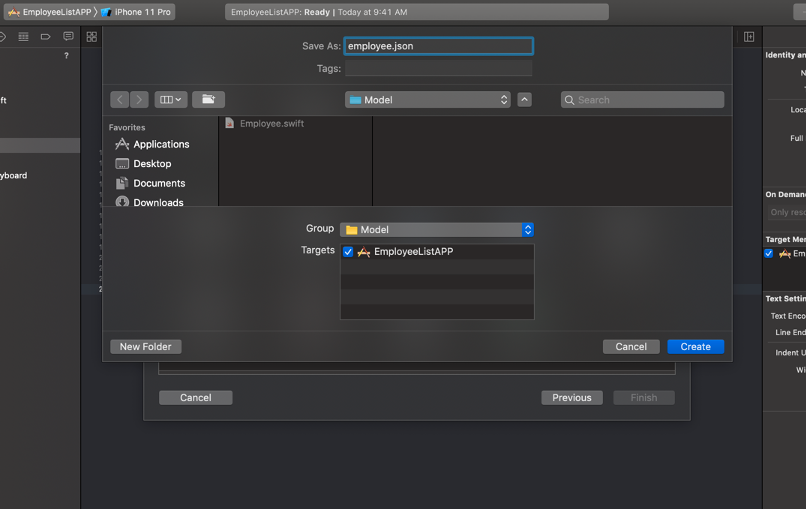
JSON格式內的資料需要依照上方Model宣告的名稱進行編譯,本文內的資料量一共只有6項(員工基本資料),輸入員工的個別資料。
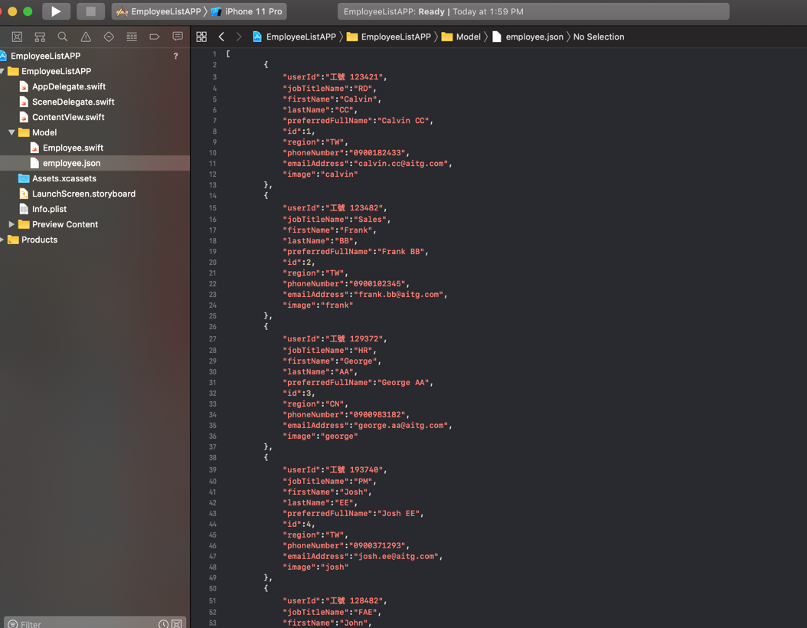
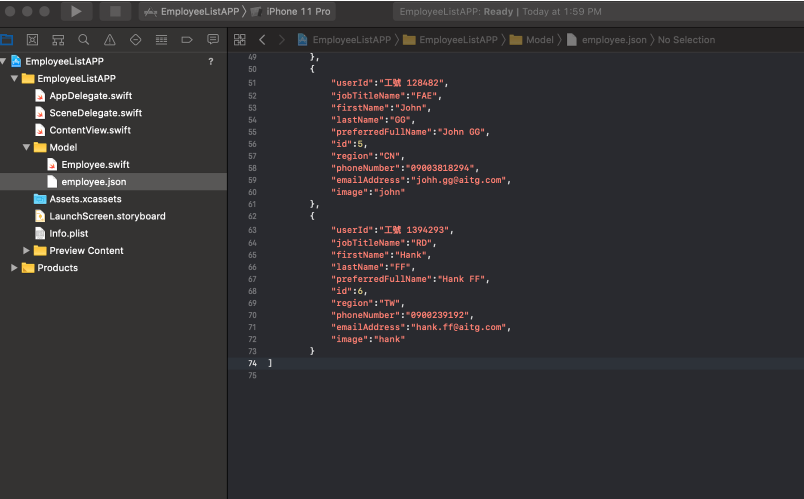
完成JSON格式內的資料後,新增一個Data的Swift檔案,用來解析JSON檔案。
宣告一個employeeData為「Employee」檔案陣列的格式,並且使用load的函式進行「employee.json」檔案解析。此時employee.json中的資料會對應到Employee檔案,陣列中一共會出現六筆資料。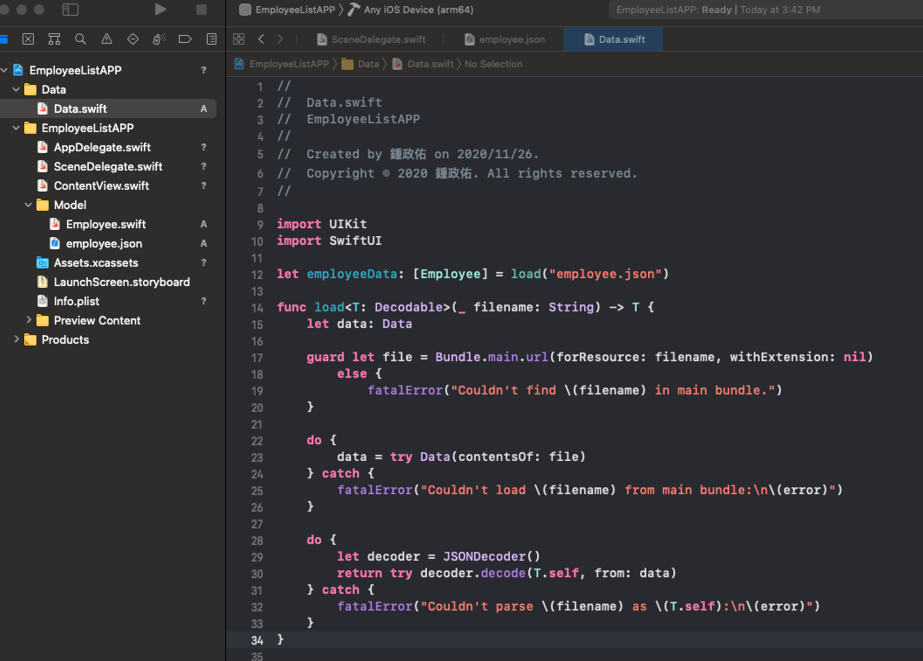
將Data檔案編譯完畢後,接下來要設置本篇最主要的重點部分:View。
首先我們先在Assets.xcassets內加入我們會用到的圖片素材:
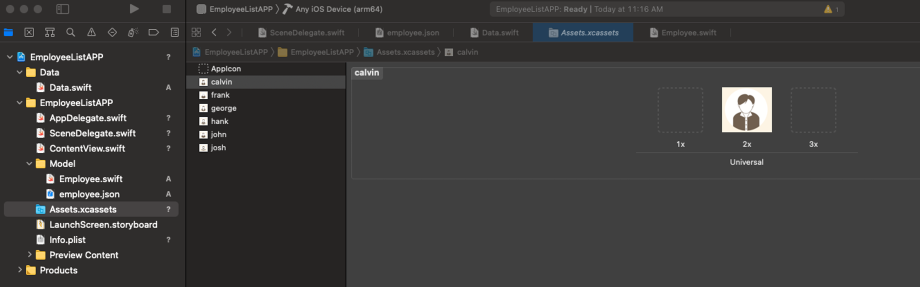
接著我們新增一個「CircleImage.swift」,這個檔案是用來裝飾圖片的外框:
首先設置一個以CircleImage為名的View架構,並宣告var imageName:String來設定圖片名稱及var size: CGFloat來定義圖片大小,接著在var body: some View {} 內宣告會用到的參數來設定白色外框,以下解釋會用到的圖片參數:
- .resizable(): 將圖片設定為可調整的狀態。
- .frame(width: CGFloat, height: CGFloat): 設定圖片大小。
- .scaledToFit(): 顯示完整的圖片。
- .clipShape(_ shape:): 設定裁切形狀。
- .overlay(_ overlay): 設定白圈覆蓋的大小。
- .shadow(radius): 設定陰影大小。
經過設定這些參數,可以出現以下畫面:
(Automatic Preview: 下方的PreviewProvider可以設定預覽模式,右邊為預覽呈現的畫面)
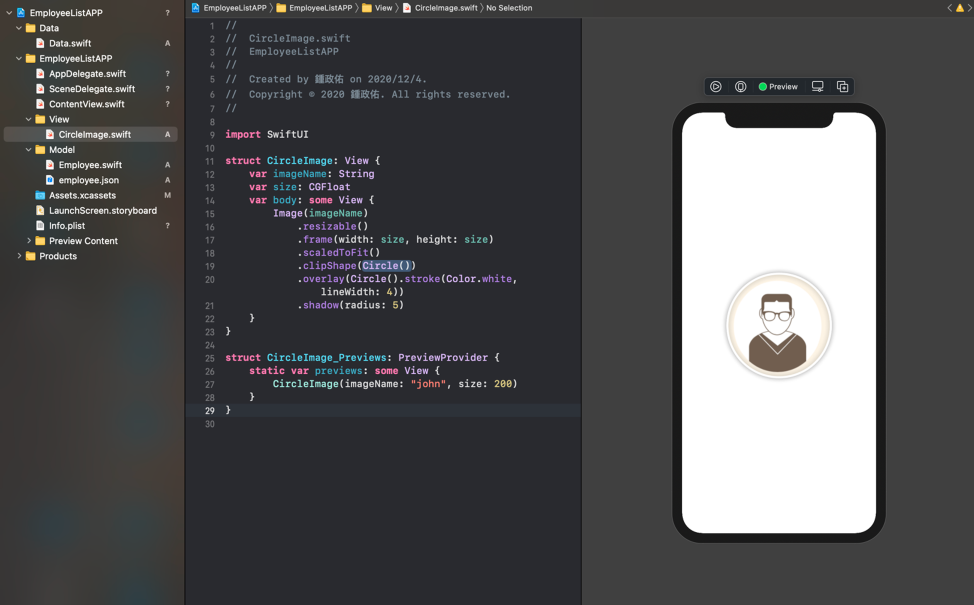
將圖片設定好後,接著設定首頁每一行的資料:
首先新增“EmployeeRow”的檔案,並且宣告var employee: Employee (定義Model資料夾中的Employee檔案),接著宣告var body: some View {} 來定義每一行預顯示的資料,以下解釋在body內使用到的參數:
- HStack: 使元件在此方框內呈現水平排列。最後面的.frame(height: 100)為將每一行的高度設定為100。
- CircleImage(imageName: String, size: CGFloat): 設定圖片元件,導入image的字串名,Size大小輸入80,.padding()為在圖片上下左右增加空格,作為排版使用。
- Text(String): 設定文字,導入firstName的字串名、.bold為設定粗體字、.font(.callout)及.font(.system(size: 60))為設定字型及大小。
- Spacer(): 作為排版使用,根據手機尺寸來調整可用空間。
將參數設定好後,透過PerviewProvider進行測試,可以看到右邊圖示為呈現的樣子。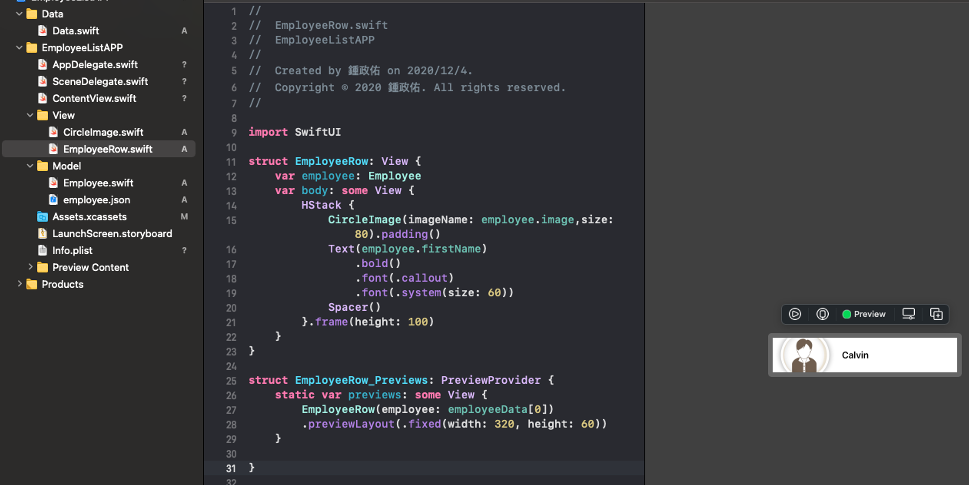
將首頁每一行的資料設定好後,接著設定點擊個別資料時,會出現的Detail列表:
首先新增一個“EmployeeDetail”的檔案,一樣宣告var employee: Employee(定義Model資料夾中的Employee檔案),接著宣告var body: some View {} 來定義每一行預顯示的資料,以下解釋在body內使用到的參數:
- Divider(): 設定水平分割線,作為排版使用。可以從下方第一張圖的程式碼看到,使用Devider()包住CircleImage(圓形頭像)及Text(人名),則可以呈現出右邊UI的樣子。
- VStack(alignment: .leading) : 使元件在此方框內呈現垂直排列,並使用alignment進行位置校正。
- HStack(alignment: .leading) : 使元件在此方框內呈水平排列,並使用alignment進行位置校正。
從下圖看到,每一項資料都是以HStack去做水平封裝,像是“Job Title對應RD”,再透過VStack將所有HStack的資料做垂直堆疊。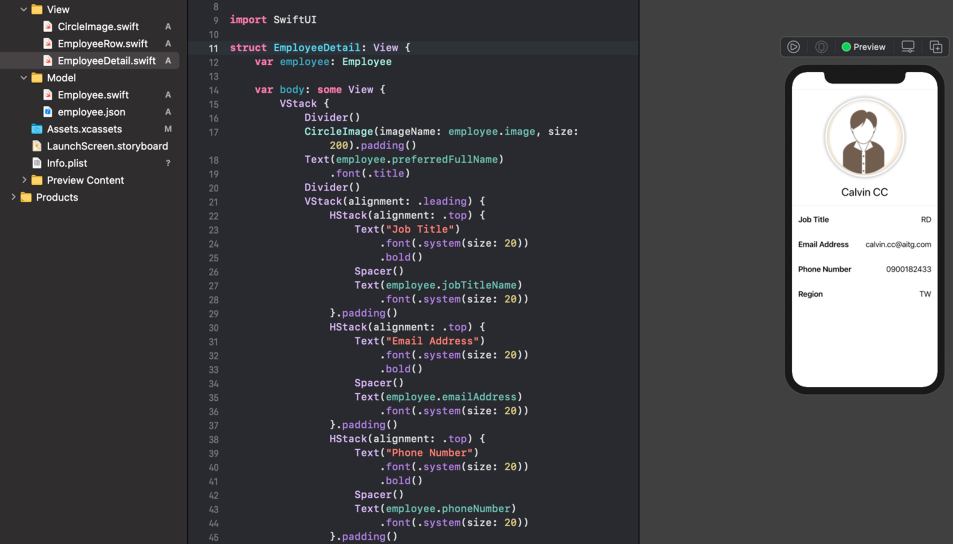
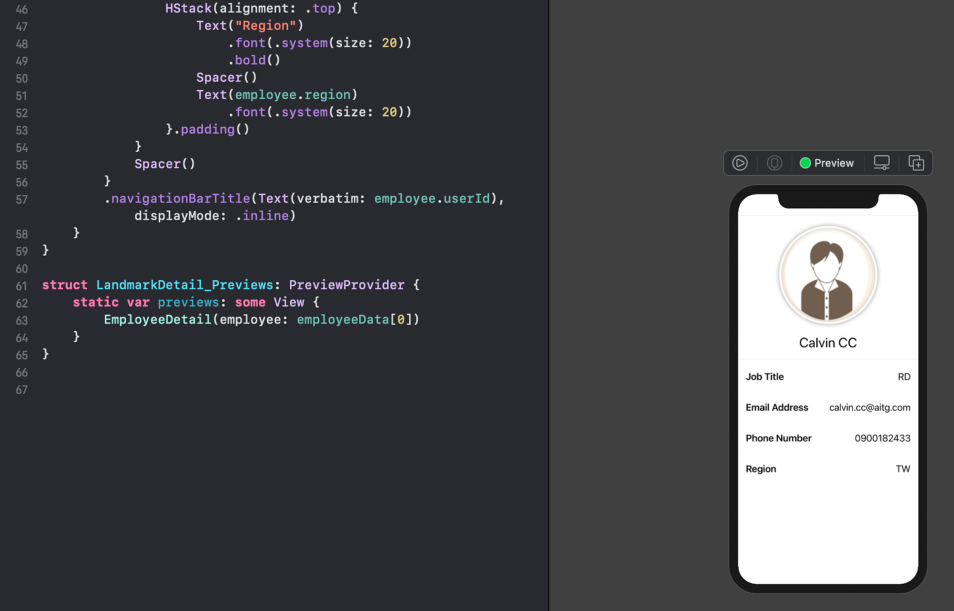
接下來要設置首頁的列表,並且將“EmployeeRow”及“EmployeeDetail”結合:
首先創建一個“EmployeeList”檔案,再body內新增NavigationView,透過List將Data檔案內宣告的“employeeData”放入,再透過迴圈的方式執行每一項資料並顯示在“EmployeeRow”中。而NavigationLink(destination: EmployeeDetail(employee: employee))則是可以在點擊List上的資料時,進入到“EmployeeDetail”的畫面,下方畫面則為List介面最終呈現的結果。
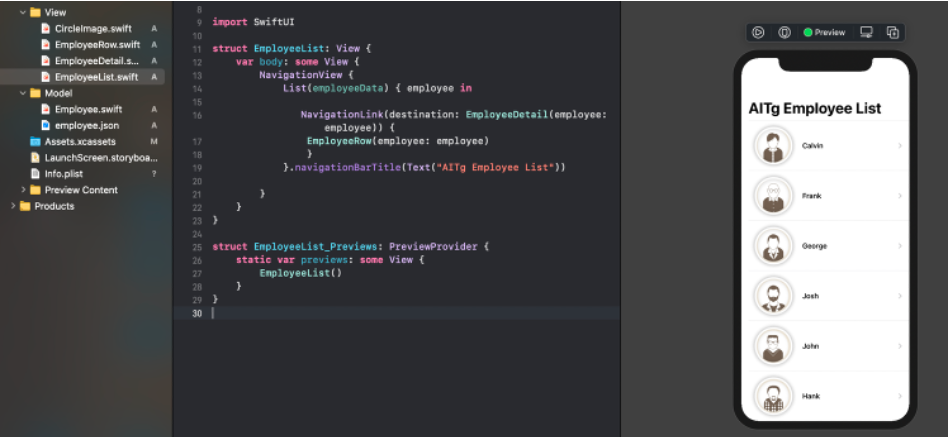
小結
透過以上教學,相信大家對於iOS最新的SwiftUI已經有更多的了解,相較於原先的Objective-C來說確實簡易許多,未來會再推出更多SwiftUI的相關設計,感謝大家收看!
評論