Intel 推出將 CPU、DRAM、Wi-Fi、Bluetooth 等都集成在一體的 Compute Element 產品線,讓使用者可以依據不同應用更換合適的 Compute Element 產品,希望藉由此種模組化架構設計,可以讓使用者專注在應用開發上。因此,本篇博文就一步步介紹如何安裝 Windows 10 於 Compute Element,讓您可以節省 Study 安裝 Windows 10 的時間。
一、製作具有 Windows 10 安裝程式的 USB Storage
1. 於 Microsoft 官網下載 Windows 10 installation media tool。
2. 插入 USB Storage ( 建議要有 8GB 的儲存空間 )。
3. 執行 「MediaCreationTool1909.exe」。
4. 點擊「接受」。
5. 選擇「建立另一部電腦的安裝媒體」,並點擊「下一步」。
6. 選擇語言、版本、架構後,點擊「下一步」。
7. 選擇「USB 快閃磁碟機」後,點擊「下一步」。
8. 選擇欲製作的 USB 快閃磁碟機後,點擊「下一步」。
9. 等待 USB 快閃磁碟機被製作完成。

二、安裝 Windows 10 於 Intel Compute Element
1. 安裝環境介紹:
__1.1. Intel Compute Element : CM8i3CB
__1.2.Intel Butler Beach with Thermal Solution
__1.3.120GB SSD ( 因為 CM8i3CB 沒有內建儲存空間 )
__1.4.鍵盤與滑鼠
__1.5.具備 HDMI 輸入的螢幕
__1.6.第一步製作的 USB of Windows 10 installs mediaa
__1.7.Adapter ( 19V, 3.42A )
2. 安裝流程
__2.1. 將 Intel Compute Element 上電。
__2.2. 選擇語言、時區及貨幣等格式、鍵盤與輸入法,然後點擊「下一步」。
__2.3. 點擊「立即安裝」。
__2.4. 點擊「我沒有產品金鑰」。
__2.5. 選擇欲安裝的 OS 版本,然後點擊「下一步」。
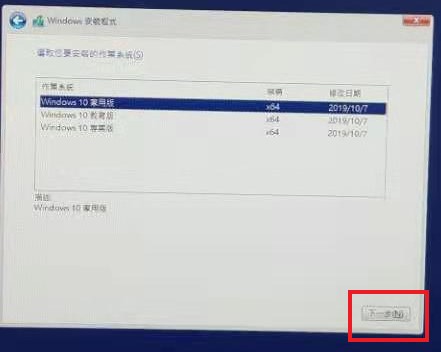
__2.6. 勾選「我接受授權條款」,然後點擊「下一步」。
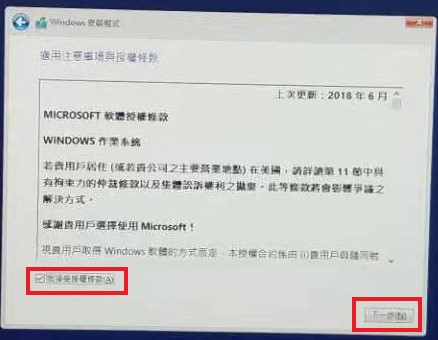
__2.7. 點擊「自訂:只安裝 Windows」。
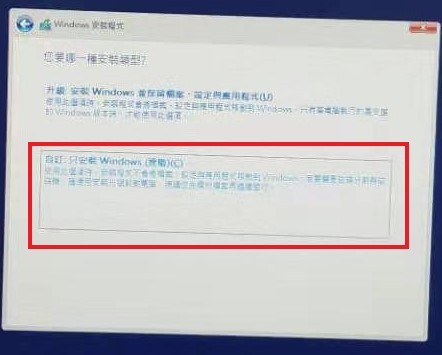
__2.8. 點擊「下一步」。
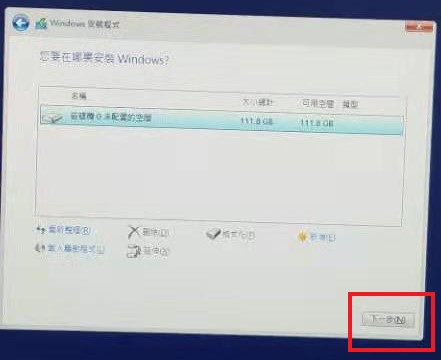
__2.9. 等待安裝完成,然後拔除 USB 快閃磁碟機。
__2.10. 選擇區域,然後點擊「是」。
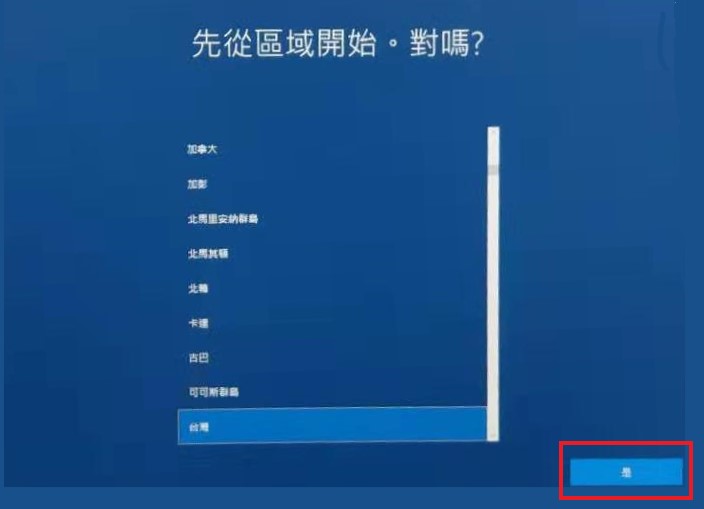
__2.11. 選擇鍵盤設定值,然後點擊「是」。
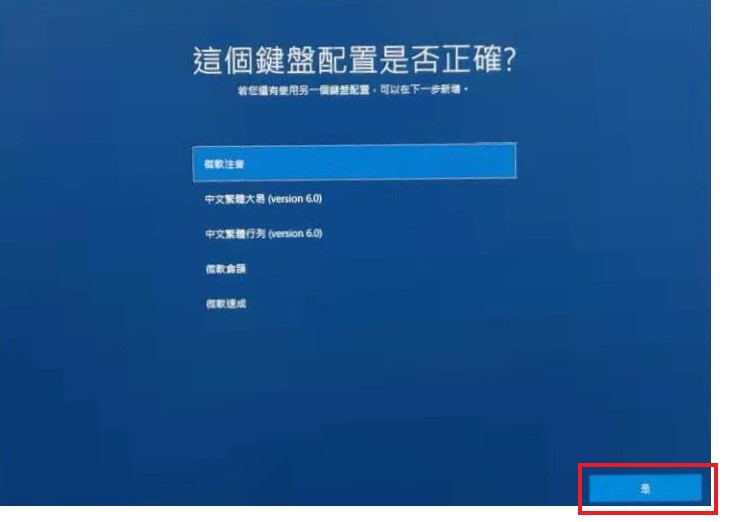
__2.12. 點擊「跳過」。
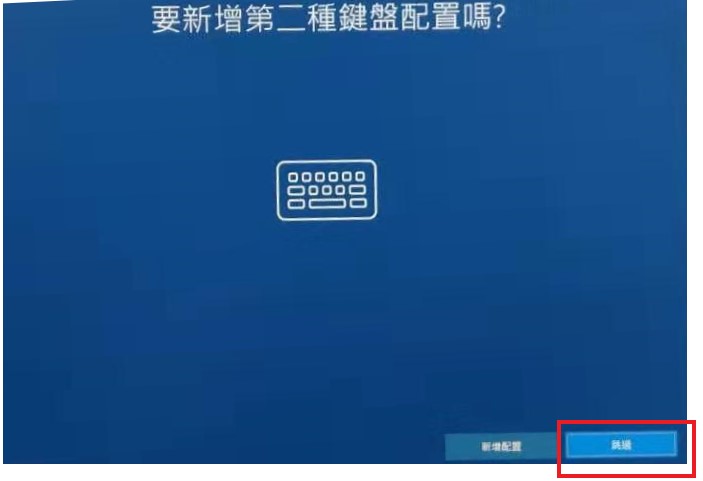
__2.13. 點擊「我沒有網際網路」。
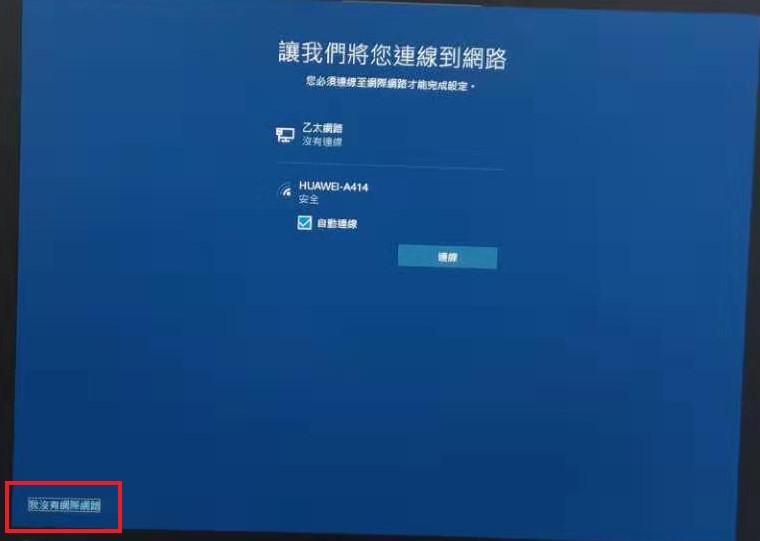
__2.14. 點擊「繼續進行有限的安裝」。
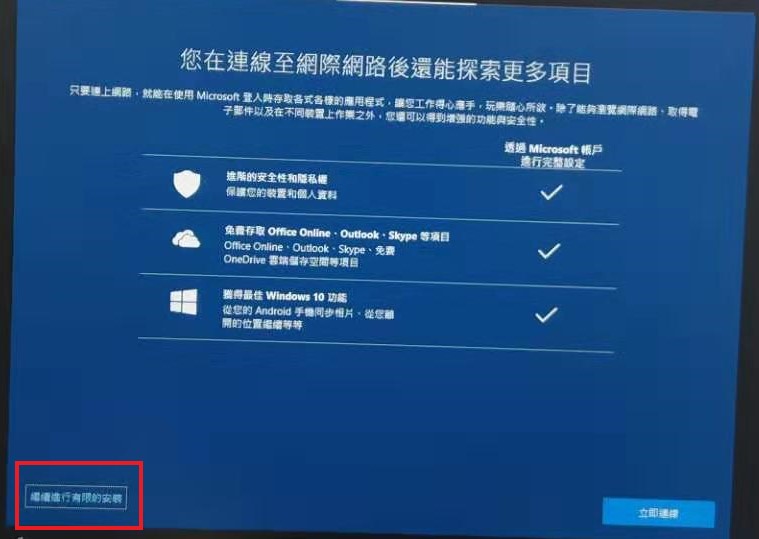
__2.15. 輸入使用者名稱後,點擊「下一步」。
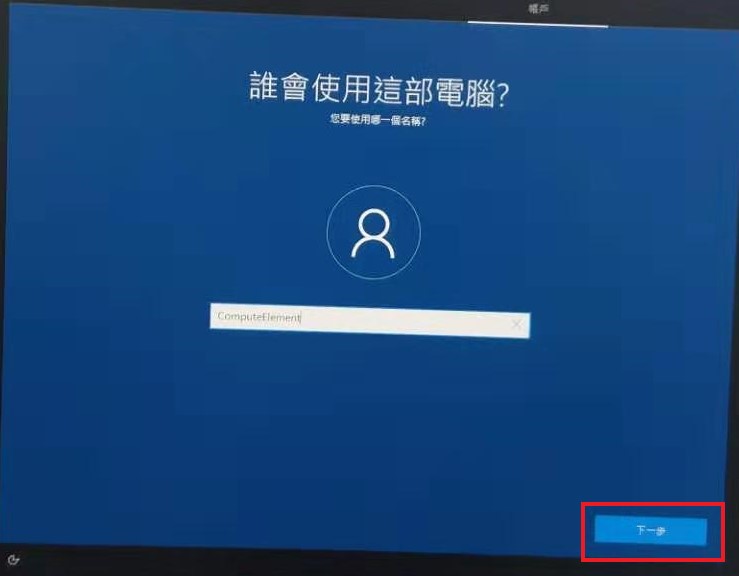
__2.16. 輸入密碼後 ( 也可以不填 ),點擊「下一步」。
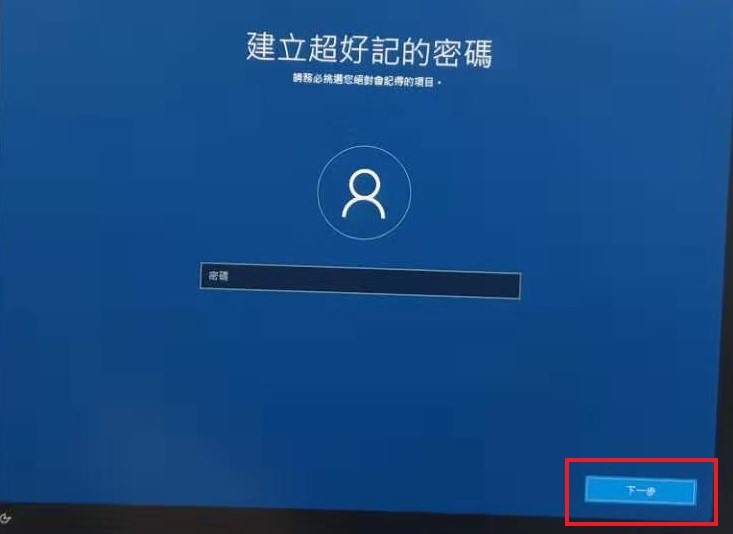
__2.17. 點擊「否」。
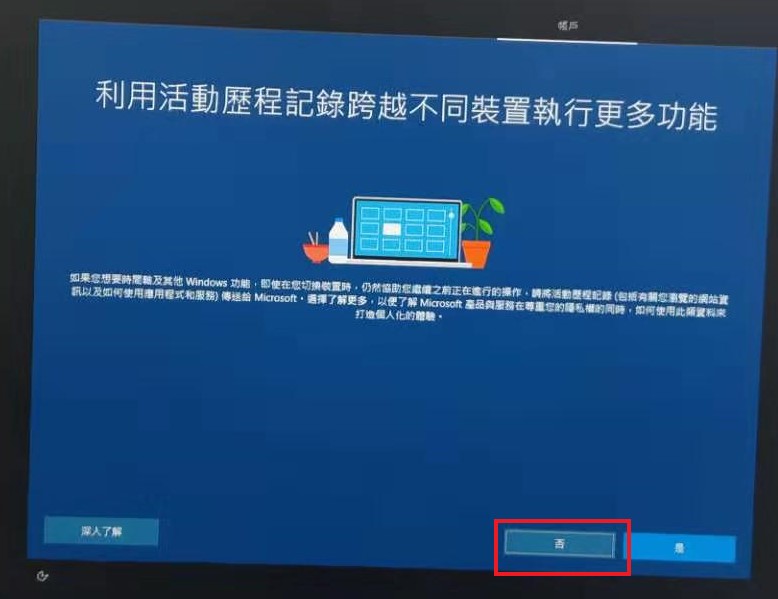
__2.18. 點擊「接受」。
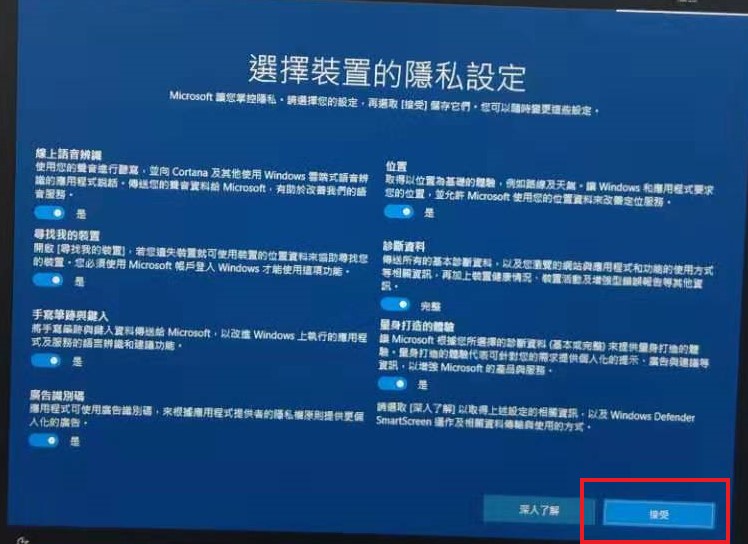
__2.19. Windows 10 至此安裝完成!
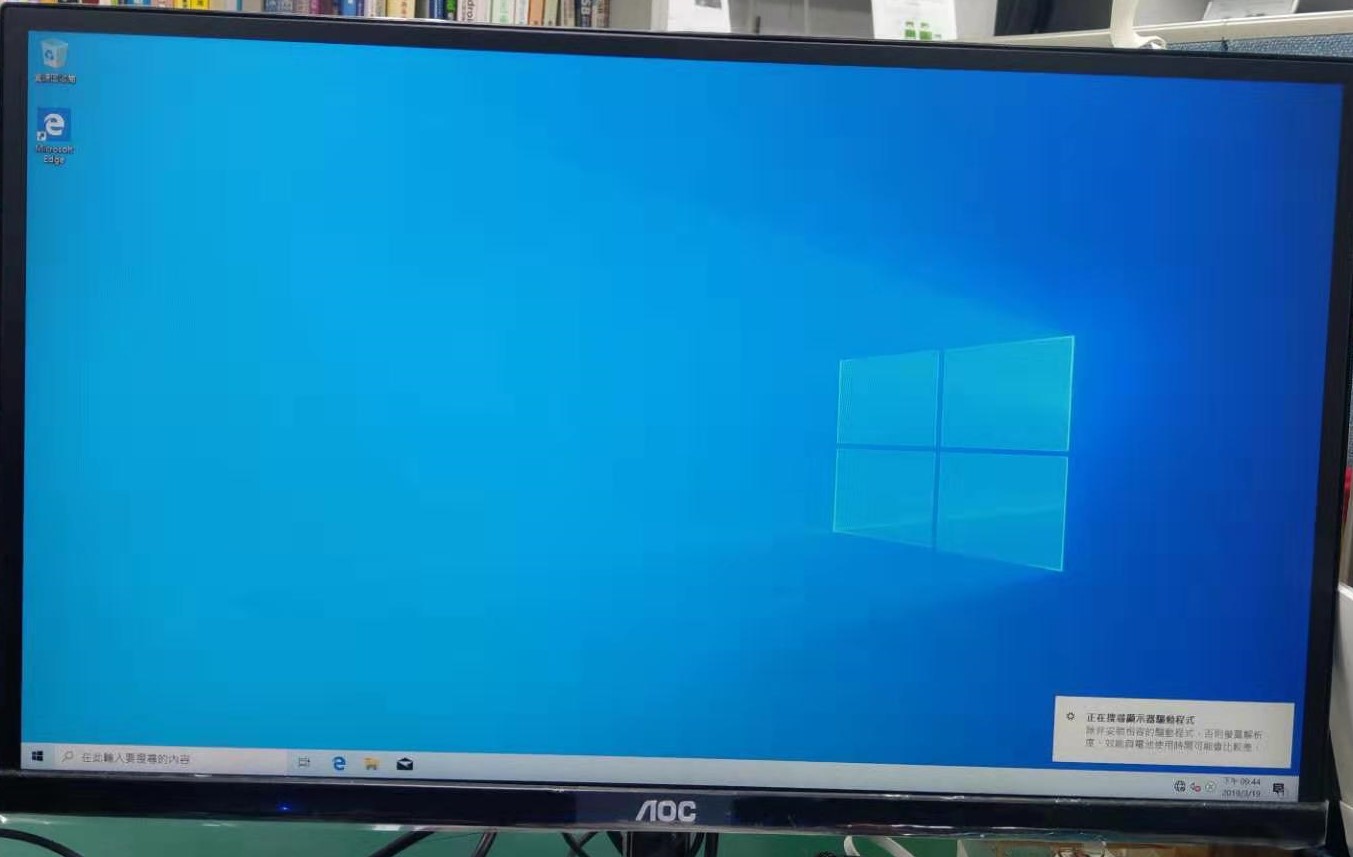
綜上所述,Windows 10 安裝的過程至此告一段落,但由於沒有輸入產品金鑰的緣故,所以可能有些功能會有所受限,因此建議用戶可以跟 Microsoft 購買產品金鑰並完善 Windows 10 的產品授權。
完成 Windows 10 的 Intel Compute Element 就是台小型電腦,使用者可以應用於各個領域,舉凡:POS 機、數位看板、門禁機、邊緣運算甚至是文書處理,都可以透過 Intel Compute Element 來達成。舉例而言,若要做人臉辨識的門禁機應用,可以在 Intel Compute Element 的架構上增加 Intel RealSense 以進行臉部識別,故此套模組化架構解決方案可謂是提供了一個完整且可高度客製化的平台。