前言
英飛凌針對可程式化單晶片系統 (Programmable system-on-chip, PSoC) 相關系列元件,提供了兩套開發工具,分別為 PSoC Creator™ 和 ModusToolbox™。
上一篇針對 ModusToolbox™ 安裝過程講解,本篇將對 ModusToolbox™ 專案項目配置進行介紹。
本文重點之顏色劃分,粗字體尤甚:
重要
次重要
次之
本文概要
1. 修改代碼
但是,如果您想更新和更改應用程序以執行其他操作,或者如果您正在開發自己的應用程序,請在代碼編輯器中打開相應的文件。
在 Project Explorer 中,雙擊 main.c 文件。

Note: 如果範例中顯示 “unresolved inclusions” ,可能是文件位於 mtb_shared 文件夾中。 IntelliSense 的這個和其他問題在構建後得到解決。
當您在文件中鍵入內容時,文件選項卡中將出現一個星號 (*),表示已進行了更改。 保存/另存為命令也將可供選擇。
2. 配置器的使用
但是,在對配置器中的設置進行更改之前,應首先將配置信息複製到應用程序並覆蓋 BSP 配置或創建自定義 BSP。
如果您對標準 BSP 庫進行更改,它將導致 repo 變髒。
此外,如果 BSP 位於共享資產存儲庫中,則更改將影響使用 BSP 共享的所有應用程序。 有關詳細信息,請參閱 ModusToolbox™ user guide。
每個配置器都提供一個單獨的指南,可從配置器的幫助菜單中獲得。
2.1 從 IDE 啟動配置器
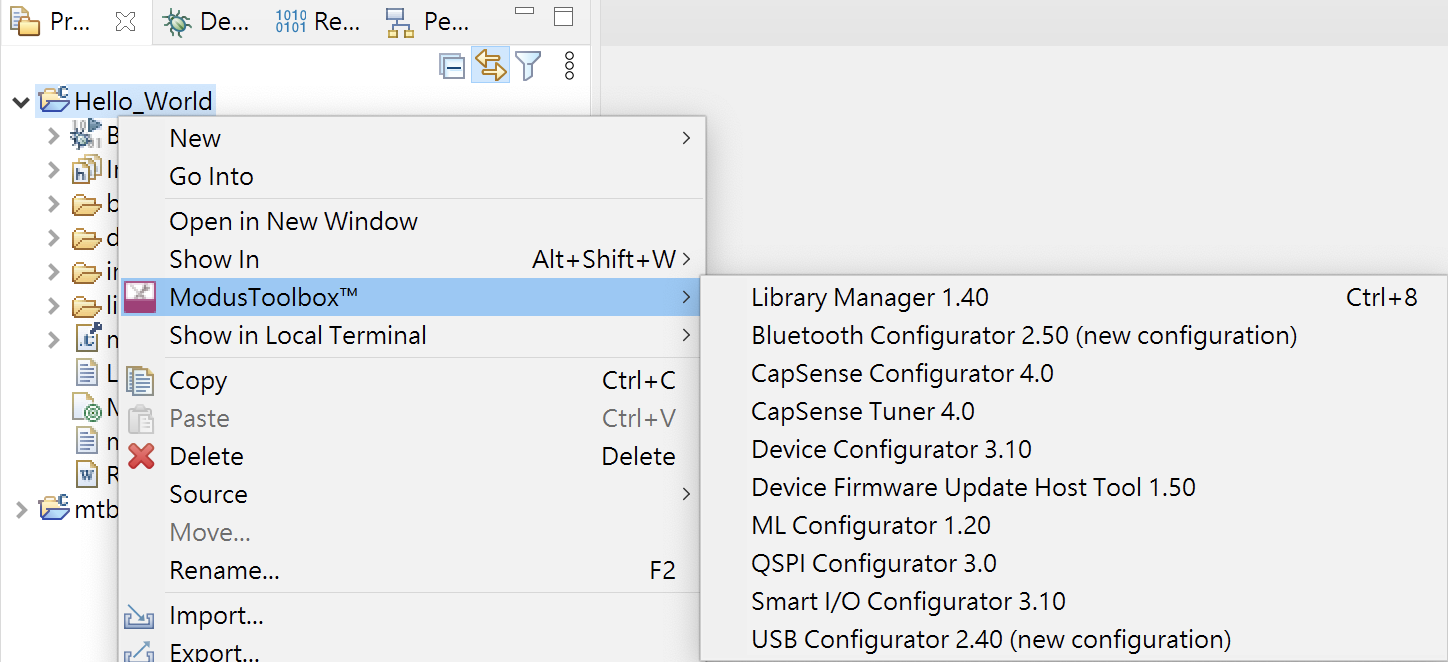
Note: 您還可以從快速面板中的鏈接啟動可用的配置器。
根據您的應用程序中啟用的資源,可能有多個配置器可供啟動。
這些文件特定於給定資源,它們可能依賴於 design.modus 文件中的配置數據。
2.2 不從 IDE 啟動配置器
您可能需要打開一個配置文件或創建一個新的。
因此較不建議採用此方法。
3. 使用集成終端
要查看終端,請單擊底部窗格中的 Terminal 選項卡。 然後,在 Project Explorer 中選擇一個項目,在項目目錄中打開一個 shell。
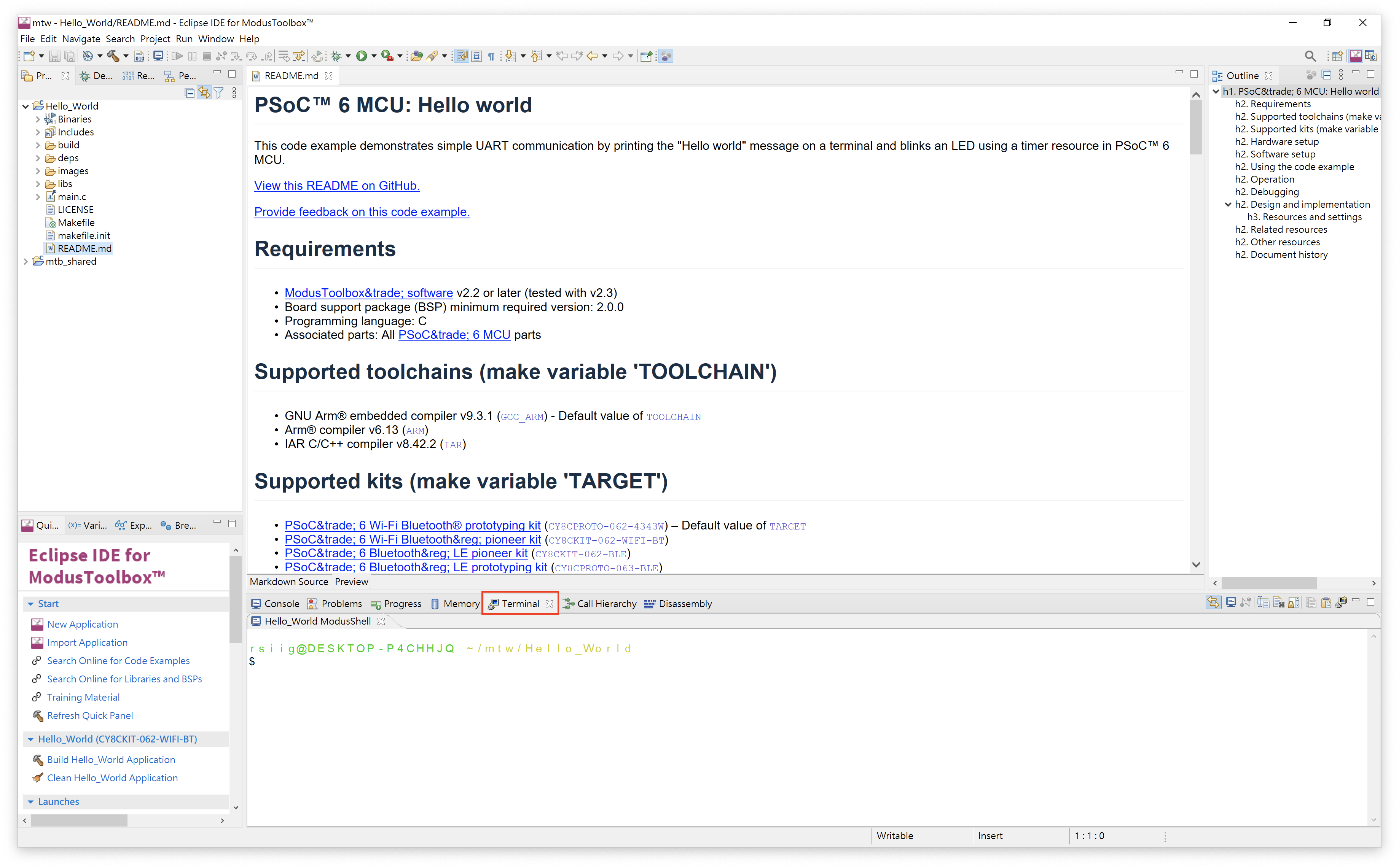
Note: 您可以在 Window > Preferences >Terminal 下為 Workspace 配置終端顏色。
3.1 切換專案項目
要禁用此自動切換,請取消選擇終端工具欄中的 “Track Current Project” 按鈕。
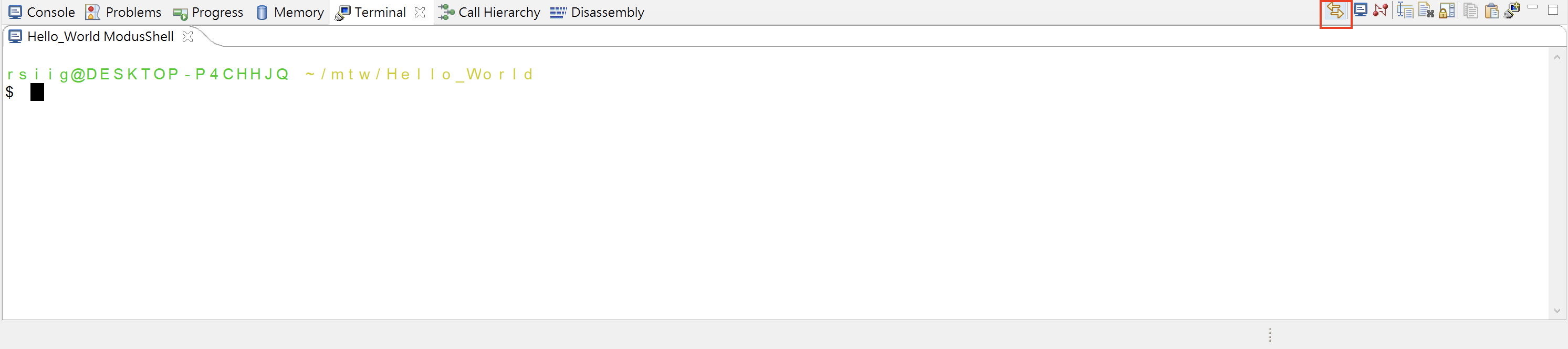
3.2 指定備用shell
您可以從 Window > Preferences > ModusToolbox™ Tools 中指定不同的 shell。
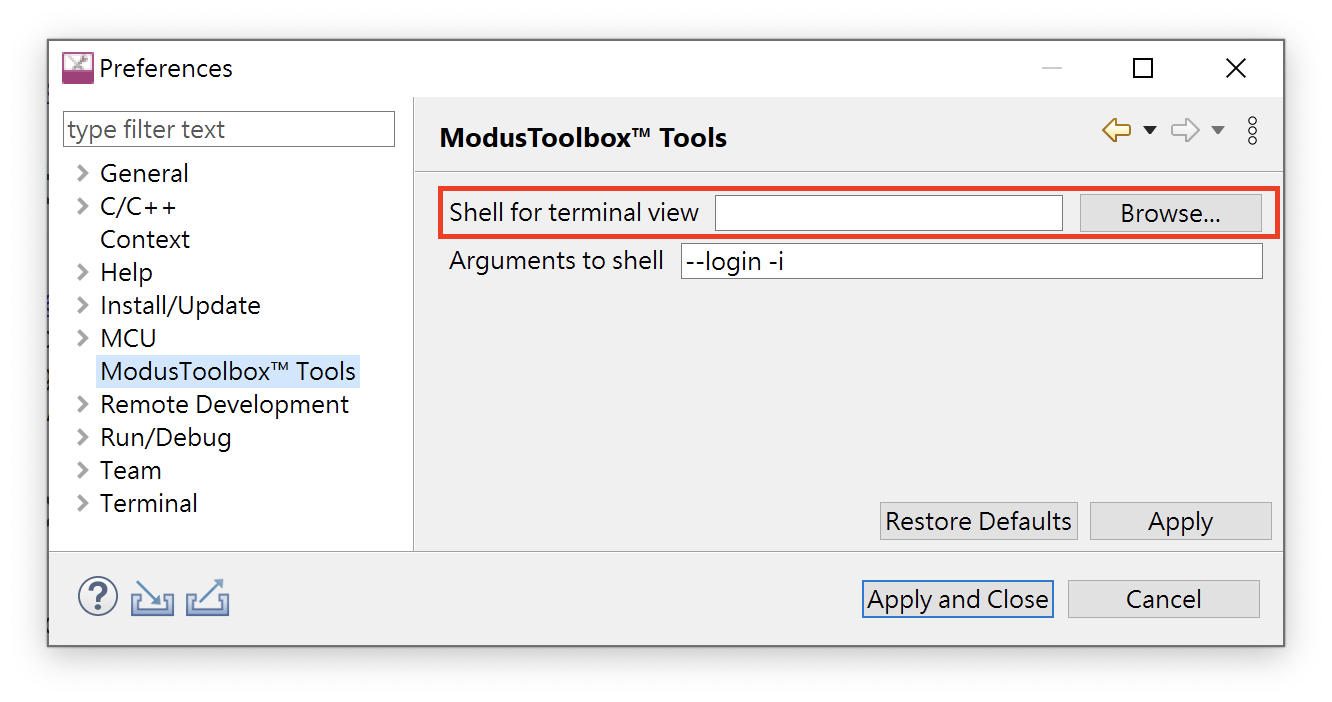
3.3 更新本地終端設置
您可以從 Window > Preferences > Local Terminal 指定不同的選項。
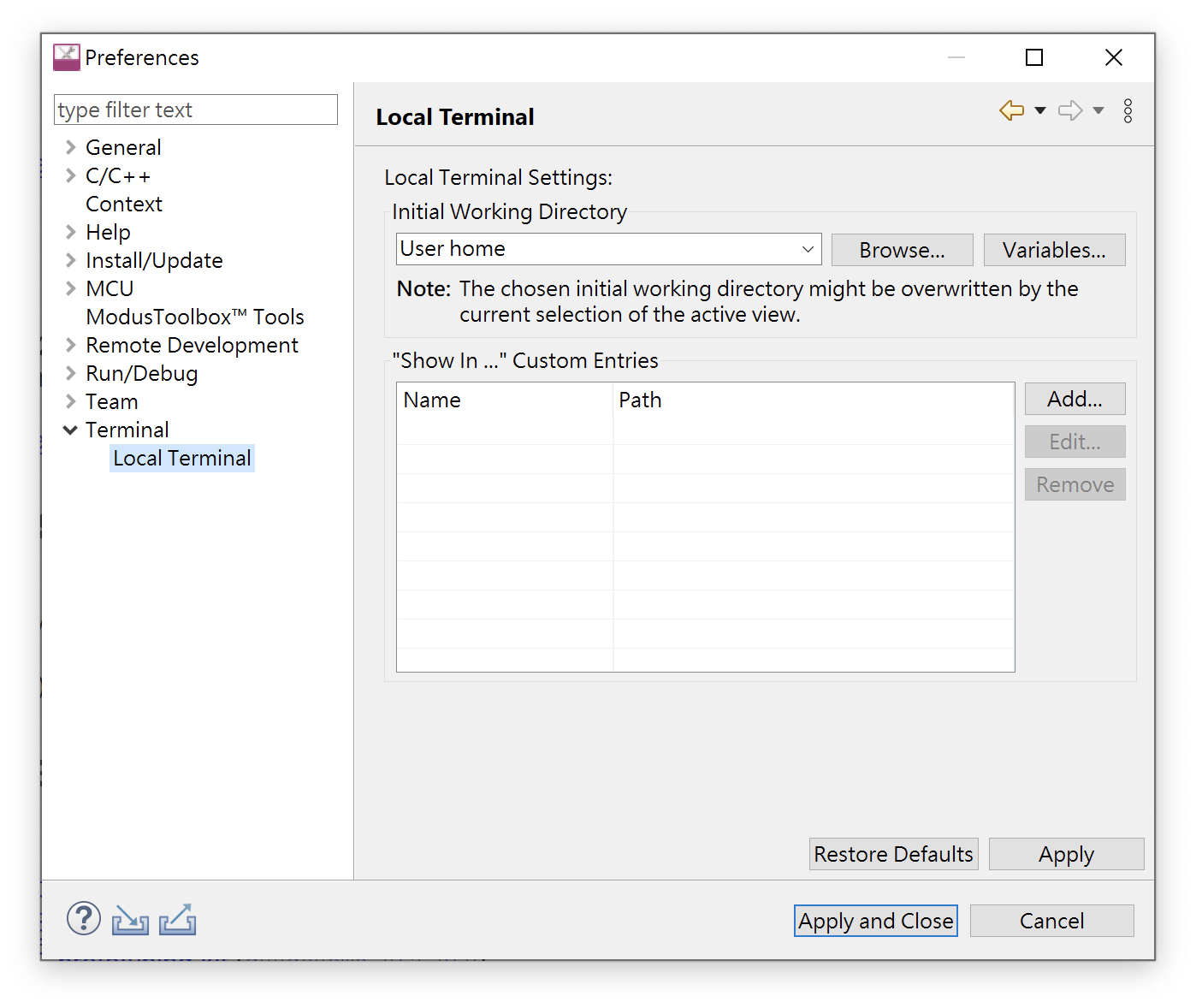
3.4 連接到遠程機器/ PCB板
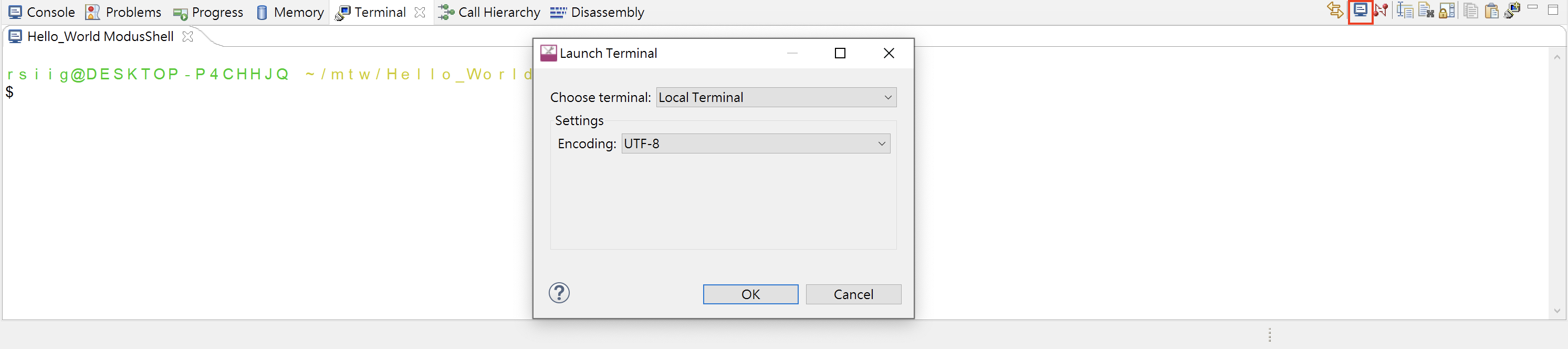
使用 Choose terminal 下拉菜單選擇適當的終端。
4. 刷新快速面板
使用此鏈接刷新 Eclipse IDE。 可以在快速面板中,發現到新的文檔鏈接或新的 Active BSP,這表明您的應用程序具有新的庫和/或組件。
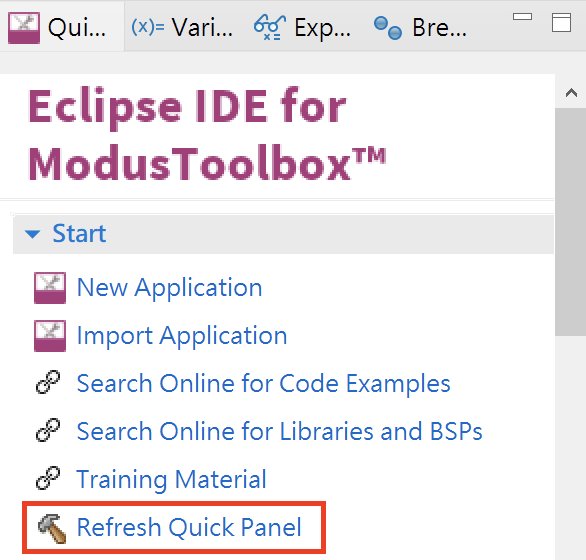
5. 應用程序重命名
如果您使用重命名功能,您將需要更新應用程序的啟動配置。 最簡單的方法是使用快速面板中的 “Generate Launches…” 鏈接。
單擊 “Generate Launches for...“ 鏈接。 片刻之後,生成過程完成。
在 Project Explorer 中再次單擊該應用程序,並註意所有項目都顯示在 Quick Panel 的 Launches 下。
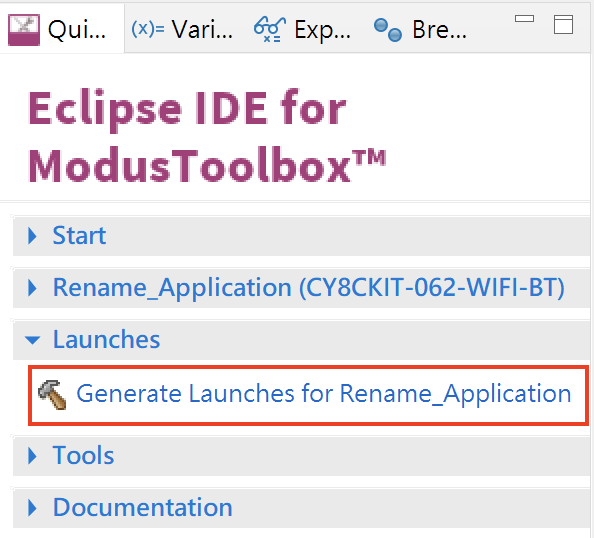 →
→ 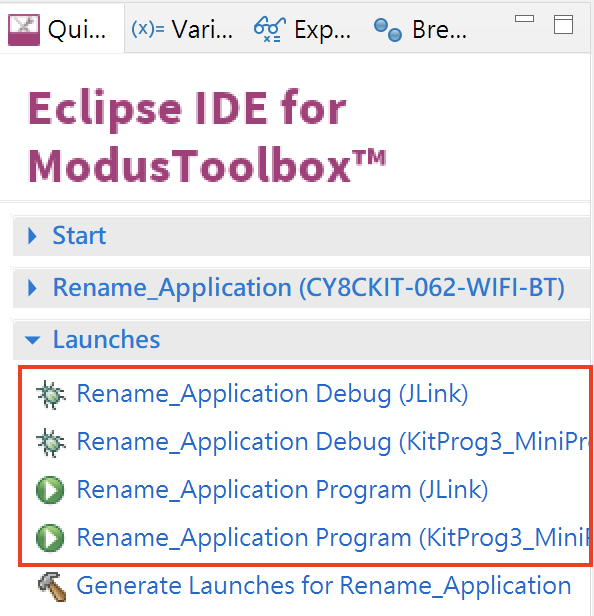
6. 恢復共享目錄
您可以隨時刪除 mtb_shared 目錄,因為它可以重新創建。
例如,您可以在共享應用程序時這樣做。 共享目錄僅包含已受控制和版本控制的文件,因此您不應將其檢入修訂控制系統。
使用 Eclipse IDE 時,如果從磁盤中刪除共享庫目錄,然後重新生成,該目錄將無法正常恢復。
這是因為 Eclipse IDE 所需的幾個文件沒有像創建應用程序時那樣恢復。 要解決此問題:
1. 使用 make getlibs 或 Library Manager 在磁盤上重新生成 mtb_shared 目錄和各種庫。
2. 在 Eclipse IDE 中,刪除 Project Explorer 中顯示的“mtb_shared”文件夾。
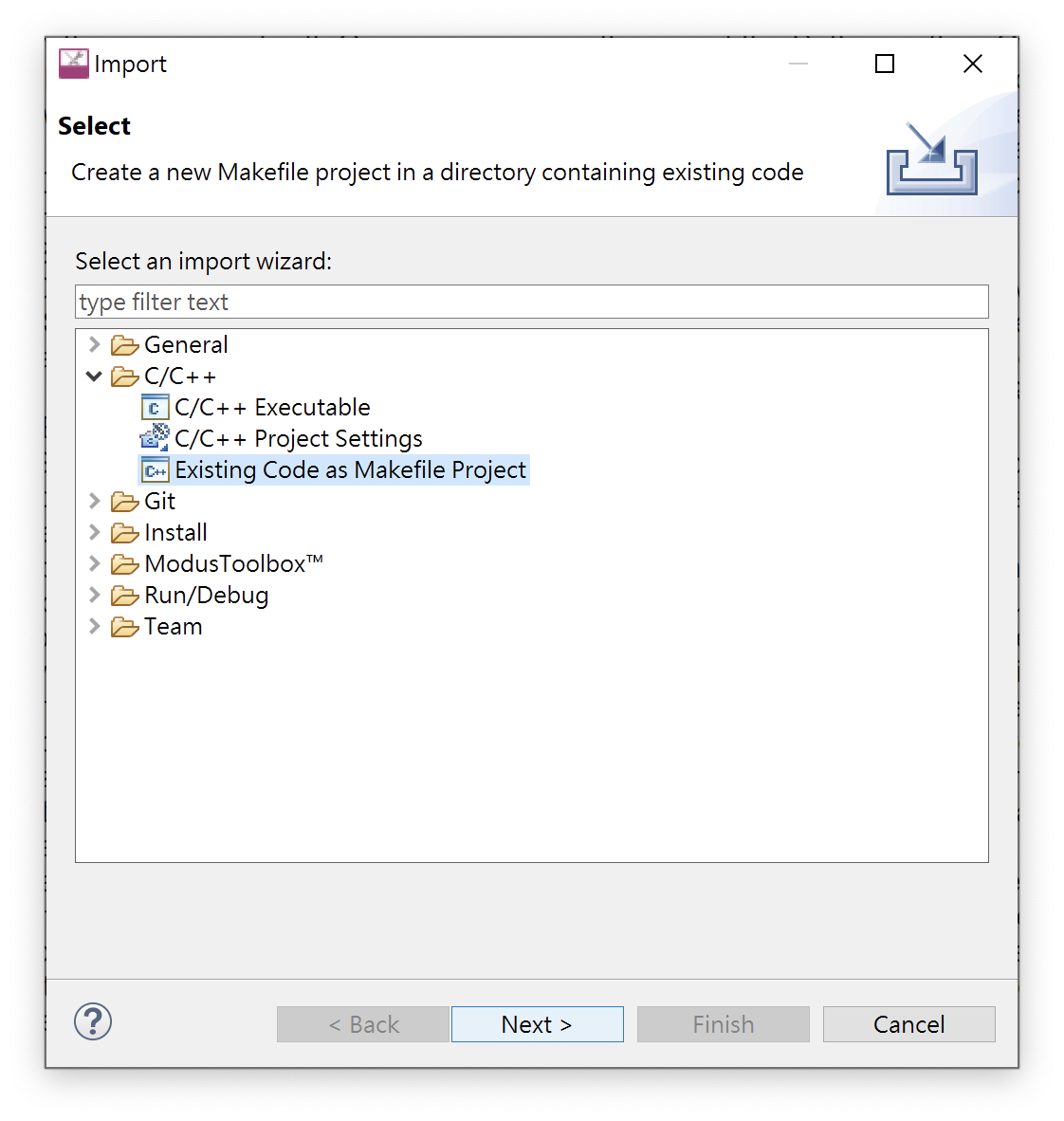
4. 在導入現有代碼頁面:
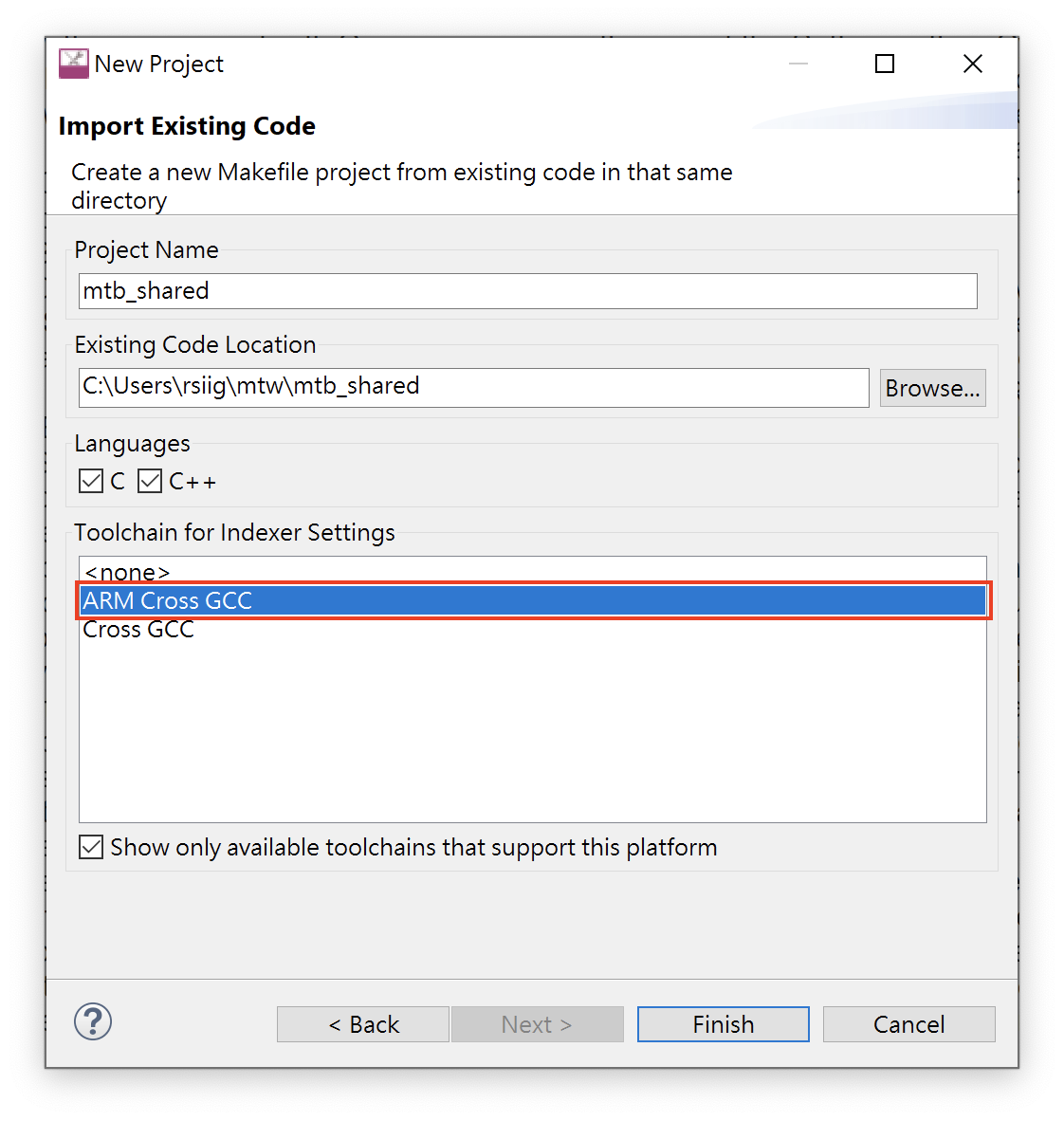
小結
透過以上講解,相信已經對於 ModusToolbox™ 開發工具的專案項目配置流程,有了初步的了解。
下一篇將繼續專注於此開發工具的使用說明,本篇博文到這裡,讓我們期待下一篇博文吧!
參考資料
[1] Eclipse IDE for ModusToolboxTM user guide
英飛凌台灣 Automotive PSoC 代理商聯繫人
PM:
Frank Chiu; 手機:+886-937-008-020; Email:frank.chiu@sacsys.com.tw;
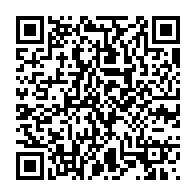
FAE:
Ade Chen; 手機:+886-989-485-028; Email:ade.chen@sacsys.com.tw;
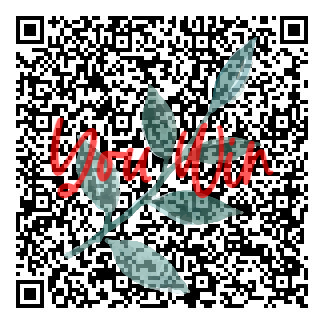
★博文内容均由个人提供,与平台无关,如有违法或侵权,请与网站管理员联系。
★文明上网,请理性发言。内容一周内被举报5次,发文人进小黑屋喔~
評論