前言
英飛凌針對可程式化單晶片系統 (Programmable system-on-chip, PSoC) 相關系列元件,提供了兩套開發工具,分別為 PSoC Creator™ 和 ModusToolbox™。上一篇針對這兩套工具做了初步的介紹,本篇將進行 ModusToolbox™ 安裝過程講解。本文重點之顏色劃分,粗字體尤甚:
重要
次重要
次之
1. 一般資訊
1.1 系統需求
ModusToolbox™ 軟件消耗大約 2 GB 的硬碟空間。 像大多數軟件一樣,它需要可用的磁盤空間和內存才能有效運行。我們建議使用 PassMark CPU 分數 > 2000 (cpubenchmark.net)、至少 25 GB 可用磁盤空間和 8 GB RAM 的系統配置。在上述規格中,ModusToolbox 將以較少的資源運行,但是性能可能會降低。以下 64 位操作系統支持 ModusToolbox™ 軟件:
- Windows 7 和 Windows 10(首選)
- Ubuntu Linux 18.04 LTS 和 20.04 LTS(首選)
- macOS Catalina 和 Big Sur(首選)
1.2 卸載 Beta 版本
如果您先前安裝了 ModusToolbox™ 2.4 軟件的任何 Beta 版本,則需要在安裝此量產版本之前,將其卸載。 - Windows:當前版本的安裝程序將提示您卸載以前的 2.4 版安裝。 您也可以使用 Windows 控制台先行卸載。
- Linux:轉至解壓 tar.gz 安裝程序的目錄。 從“ModusToolbox”目錄中刪除 docs_2.4、tools_2.4 和 ide_2.4 目錄以及 EULA 2.4 文本文件。
- macOS:當前版本的安裝程序包含一個用於卸載先前版本 2.4 安裝的複選框。
2. 步驟 1: 下載軟件
ModusToolbox 可支援三種作業系統: Windows(x64), macOS(x32-x64), Linux(x64),目前最新版本為2.4.0.5972,可點選此 下載網址 選擇性下載!英飛凌 ModusToolbox 提供以下三個系統平台的安裝版本,可參考下圖 1:- Windows (x64) (exe)
- macOS (x32 - x64) (pkg)
- Linux (x64) (tar.gz)
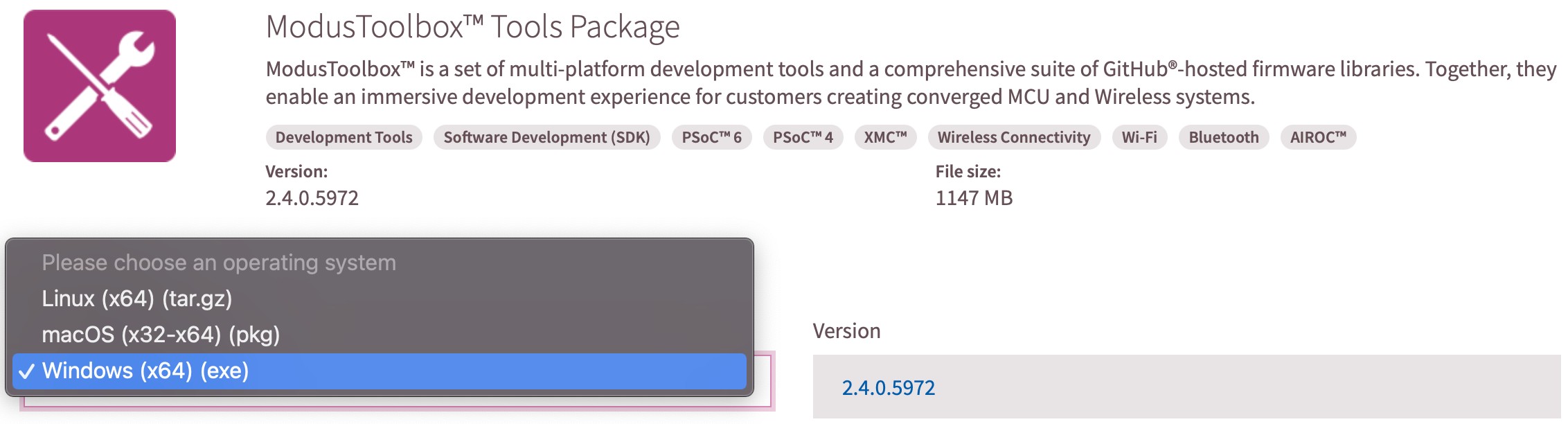
圖 1 ModusToolbox™ 下載頁面
Windows (x64) 下載後的檔案如下:

圖 2 ModusToolbox Windows (x64) 檔案名稱
2.1 先決條件
ModusToolbox™ 軟件需要以下 Unix 程序(最低版本)才能正常工作。 在 Windows 上,這些由安裝程序提供。對於 macOS 和 Linux,您必須根據需要,去安裝這些程序:
- cmp (v2.8.1)
- git (2.17.0)
- make (v3.81)
- mktemp (v8.25)
- perl (v5.18.2)
- python (v3.7)
sudo apt-get install make
3. 步驟 2: 安裝 ModusToolbox™ 軟件
3.1 安裝Windows 版本
運行 ModusToolbox_2.4.0.-windows-install.exe 安裝程序,並按照提示僅為當前用戶或同一台機器的所有用戶安裝。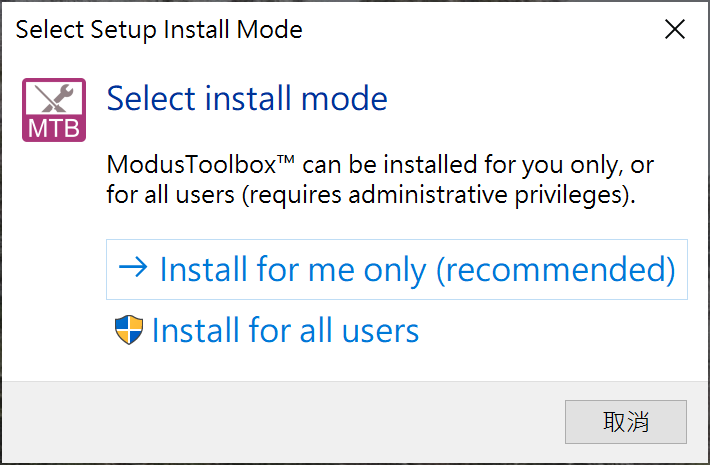
圖 3 ModusToolbox™ 安裝模式選擇
安裝程序提供了為當前用戶或同一台計算機的所有用戶安裝的選項。 根據您是否具有管理權限,可能會要求您輸入密碼。可依個人需求進行安裝,小編選擇針對所有用戶去安裝。其餘系統平台的安裝說明,可參考 ModusToolbox™ Installation Guide 介紹。
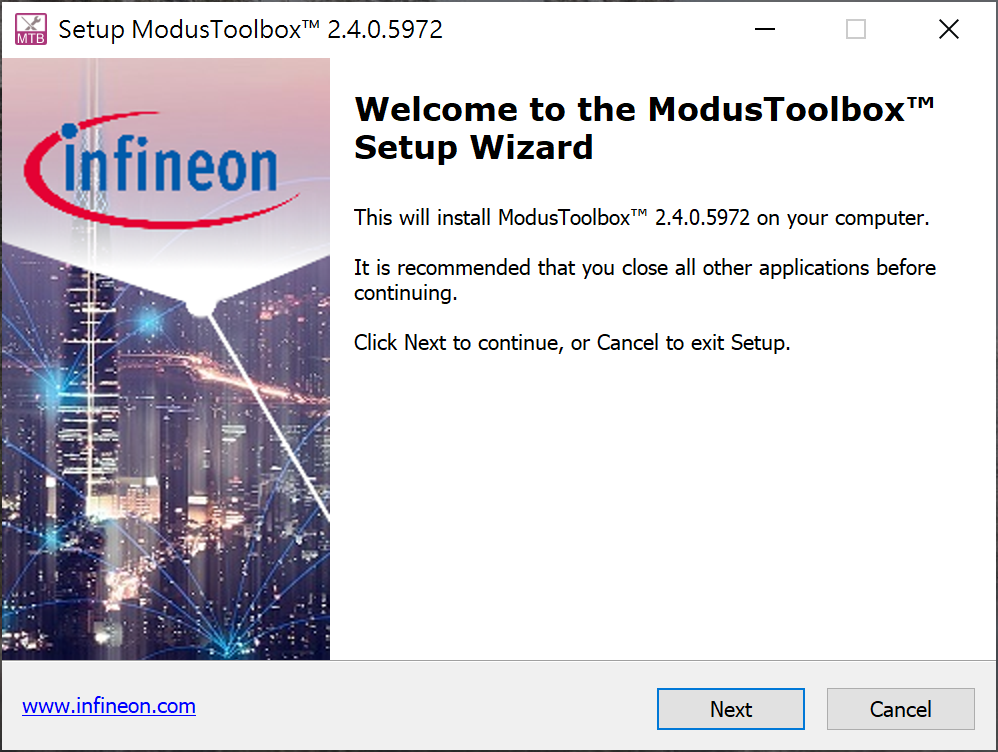
圖 4 ModusToolbox™ 安裝精靈歡迎畫面
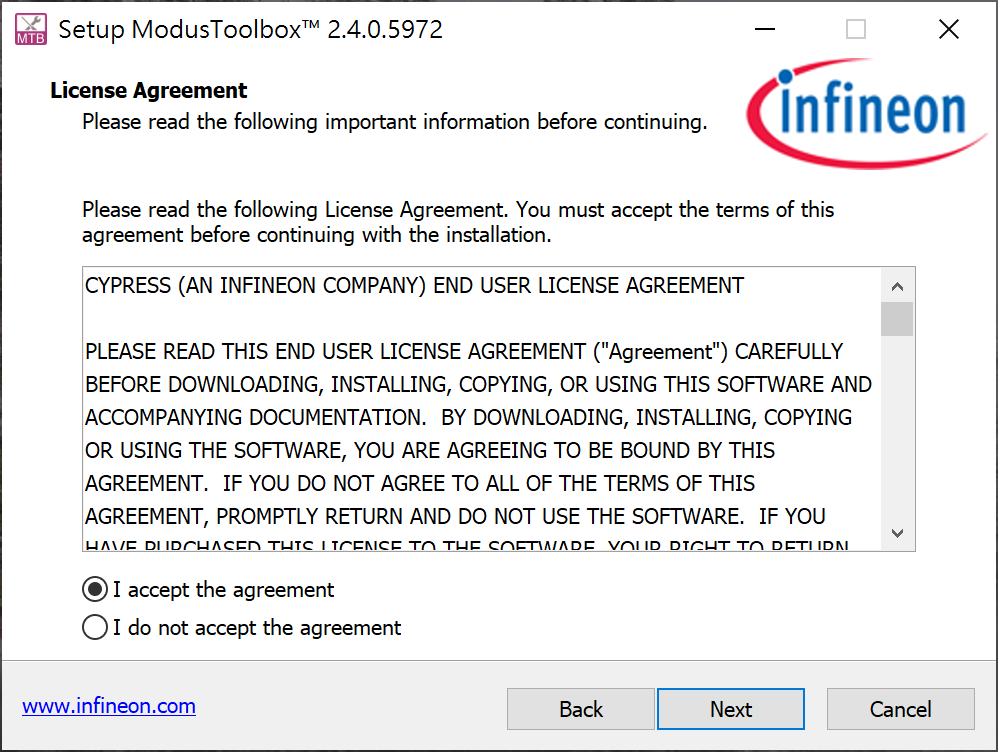
圖 5 ModusToolbox™ 軟體授權合約
需選擇 "I accept the agreement" 才能點選下一步。
3.2 在非默認位置安裝
默認情況下,ModusToolbox™ 軟件安裝在此處:C:\Users\<用戶名>\ModusToolbox
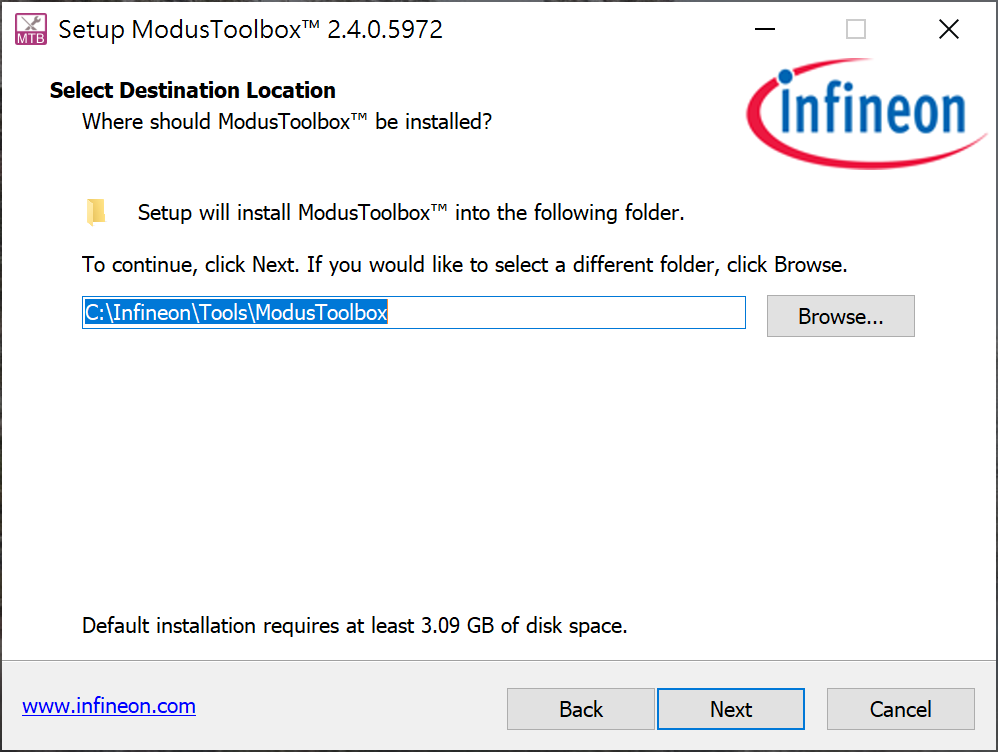
圖 6 ModusToolbox™ 軟體安裝位置
小編選擇使用在非默認位置上安裝,如果在非默認位置安裝 ModusToolbox™ 軟件,則需要將環境變量 CY_TOOLS_PATHS 設置為指向 /ModusToolbox/tools_2.4 目錄,或在每個 Makefile 中設置該變量。您必須在變量路徑中使用正斜杠,即使在 Windows 中也是如此。 請參閱 ModusToolbox™ user guide 中的 “Product versioning” 部分。這在使用上會相對麻煩,建議可保持預設安裝位置即可!
在選擇安裝類型上,提供了“默認安裝”或“高級安裝”兩種選項,小編選擇“默認安裝”(Default installation)。
- 默認選項安裝 ModusToolbox 所需的工具和驅動程序。
- 高級選項允許您取消選擇已安裝的必備軟件和驅動程序。
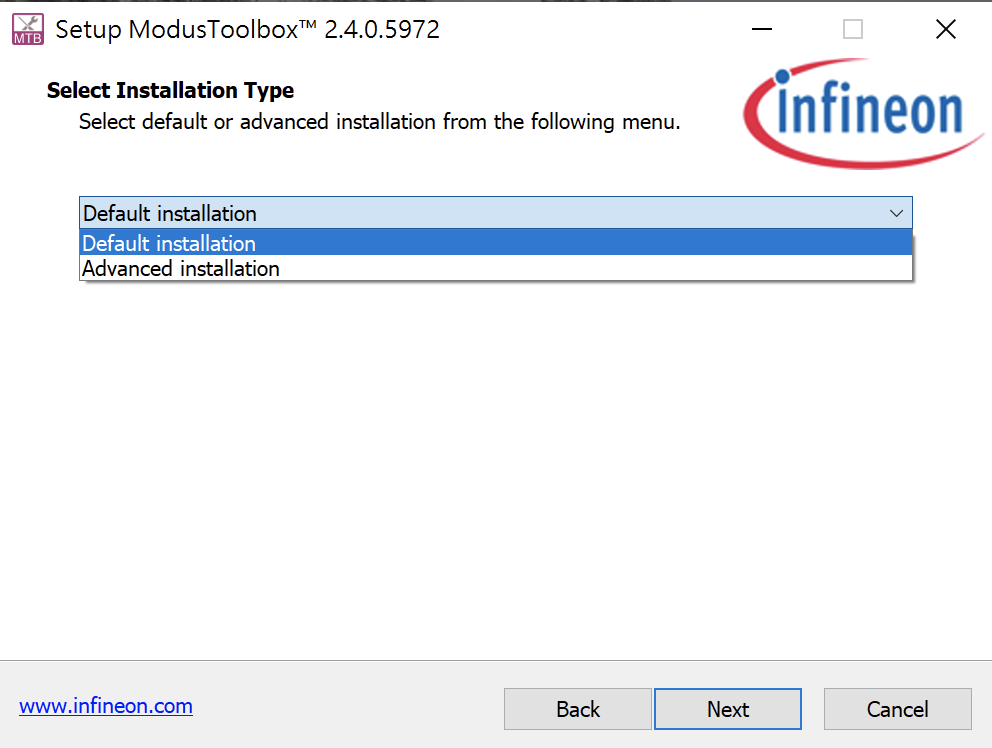
圖 7 ModusToolbox™ 軟體安裝位置
繼續安裝步驟和安裝後過程後,如果您指定了非默認安裝目錄作為設置環境變量的提示,將顯示以下對話框。
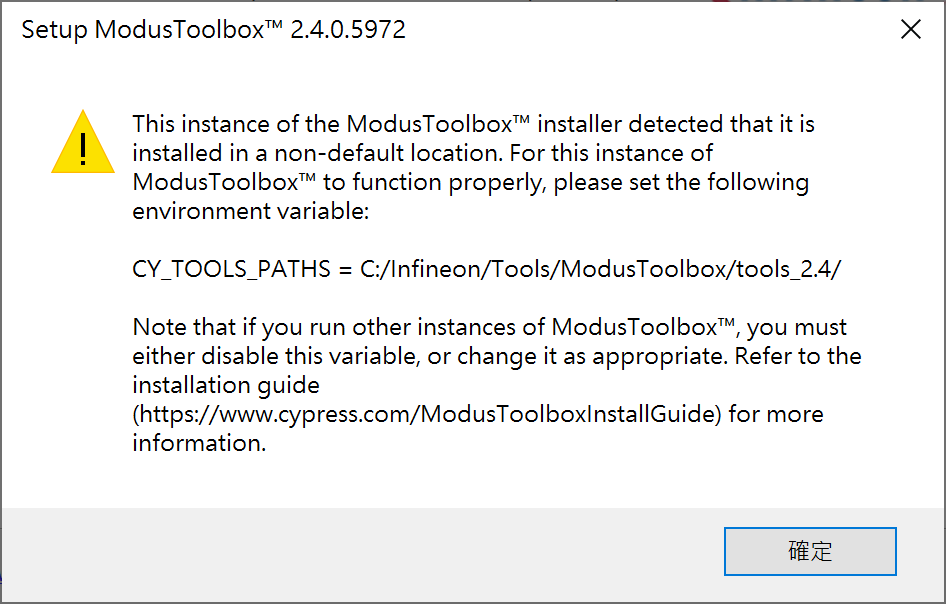
圖 8 ModusToolbox™ 環境變量提示
4. 步驟 3: 運行 Eclipse IDE

圖 9 ModusToolbox™ 軟體安裝完成通知
ModusToolbox™ 軟件安裝完成後,會詢問是否要運行 IDE;可以立即運行,也可以取消勾選,稍後在運行。
- Windows:安裝程序提供了在最後一步運行 Eclipse IDE 的選項。您也可以後續從 Windows 開始菜單中選擇 Eclipse IDE for ModusToolbox™ 2.4 去運行。
- Linux:導航到 /ModusToolbox/ide_2.4/eclipse 並運行 ModusToolbox。
- macOS:運行 ModusToolbox.app。

圖 10 ModusToolbox™ 工作區位置指定
Note:請注意,默認的 Eclipse IDE 工作區位置 (/mtw) 對於所有版本的 ModusToolbox™ 軟件都是相同的。
如果您計劃使用多個版本,則必須為每個版本指定不同的工作區名稱。
輸入工作區位置和名稱,然後單擊啟動以打開 IDE。
Note:如果您更改工作空間位置或名稱,請勿在路徑中的任何位置使用空格或非法字符。
IDE 首次打開後,會顯示最終用戶許可協議 (EULA)。閱讀 EULA 並單擊接受繼續。 如果單擊拒絕,IDE 將關閉。

圖 11 ModusToolbox™ 最終用戶許可協議
5. 特殊安裝方法
5.1 自定義路徑安裝
- 選擇不包含空格的備用安裝路徑。 例如:
- C:\MyPath\ModusToolbox
- 任何沒有空格的路徑都可以。
- 安裝完成後,創建一個目錄來存儲您的工作空間。 例如:
- C:\MyPath\mtb-projects
- 您可以選擇任何路徑,只要它不包含空格即可。
- 另外,創建一個名為“.modustoolbox”的隱藏“點”目錄來存儲緩存、離線內容和 manifest.loc 文件。 例如:
- C:\MyPath\.modustoolbox
5.2 在用戶主目錄中使用空格安裝
ModusToolbox™ 安裝程序將嘗試安裝在您的用戶主目錄中。 但是它會阻止您安裝到包含空格的目錄中。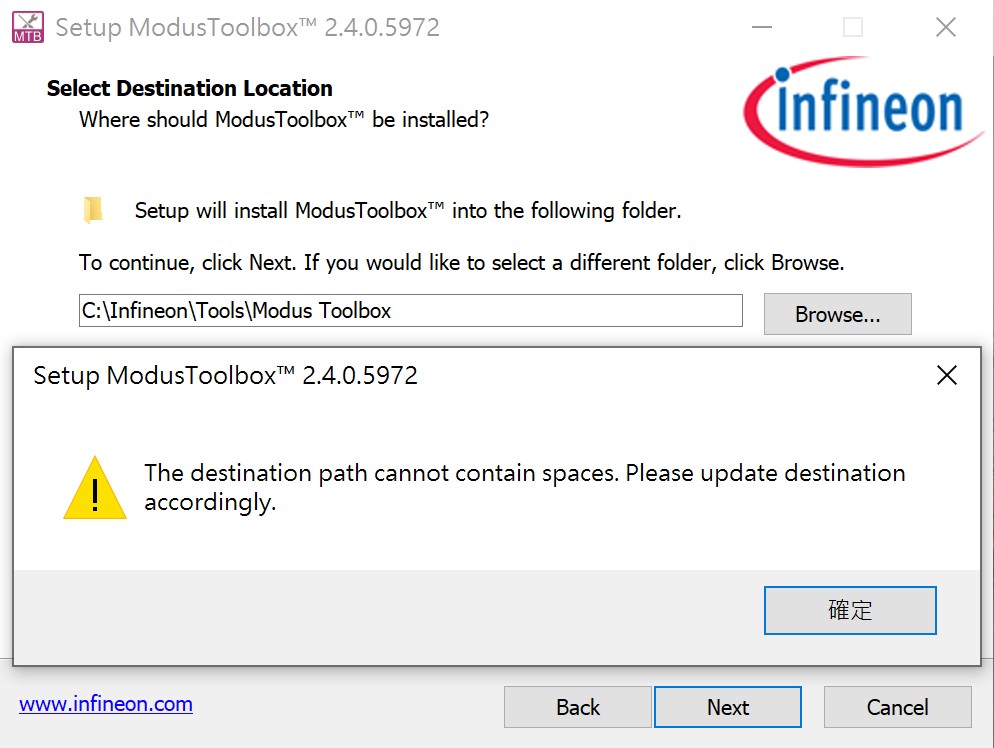
圖 12 ModusToolbox™ 含空格的目錄
如果可能,請創建一個不包含空格的 新用戶帳戶 和 用戶主目錄。
如果您無法創建沒有空格的新用戶主目錄,則必須執行一些額外的手動安裝步驟。
Note:儘管此過程是針對 Windows 顯示的,但這些步驟通常也適用於 macOS 和 Linux。
5.3 創建一個變量以指定工具的路徑
因為您將 ModusToolbox™ 安裝到非默認位置,所以您需要使用環境變量指定“tools”目錄的路徑。打開環境變量對話框,並根據您的安裝類型(當前用戶或所有用戶)創建一個新的系統或用戶變量。 例如:CY_TOOLS_PATHS = C:/MyPath/ModusToolbox/tools_2.4
5.3 創建一個變量來指定緩存的路徑
ModusToolbox™ 使系統將您項目所需的所有存儲庫直接克隆到您的項目中。 因此,生成的項目是獨立的。它使用緩存來加速克隆操作。 通常,make 系統會在以下位置創建和使用緩存目錄:C:\Users\<用戶名>\.modustoolbox\
您需要通過更改 make 系統保存緩存的位置來為 ModusToolbox™ 的新安裝位置修復此問題。根據您的安裝類型(當前用戶或所有用戶)創建新的系統或用戶變量。 例如:
CY_GETLIBS_CACHE_PATH = C:/MyPath/.modustoolbox/cache/
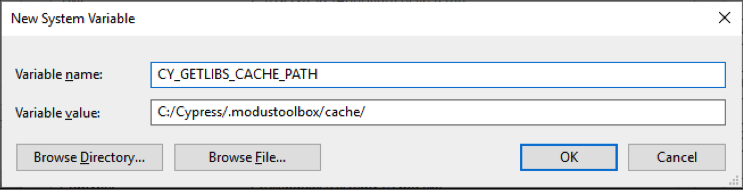
Note:使用 Windows-style 的路徑(不是 Cygwin-style 的,如 /cygdrive/c/)。 另外,使用正斜杠 "/"。
或者,您可以禁用緩存。 缺點是這會減慢克隆操作和整體項目創建,以及庫更新體驗。
要禁用緩存,請創建一個用戶變量:
CY_GETLIBS_NO_CACHE = 1
5.4 指定用於離線內容和 manifest.loc 的自定義路徑
儘管您可能不使用這些功能,但依賴項要求您在安裝軟件時設置它們。5.4.1 離線內容路徑
使用環境變量將非默認位置指定到“offline”目錄。例如:CY_GETLIBS_OFFLINE_PATH = C:/MyPath/.modustoolbox/offline/
5.4.2 manifest.loc
同樣,創建一個環境變量來指定 manifest.loc 文件的非默認位置。例如:CyManifestLocOverride = C:/MyPath/.modustoolbox/manifest.loc小結
透過以上講解,相信已經對於 ModusToolbox™ 開發工具的安裝,有了初步的了解。下一篇預計專注於此開發工具的使用說明,本篇博文到這裡,讓我們期待下一篇博文吧!
參考資料
[1] ModusToolbox™ Installation Guide
英飛凌台灣 Automotive PSoC 代理商聯繫人
PM:
Frank Chiu; 手機:+886-937-008-020; Email:frank.chiu@sacsys.com.tw;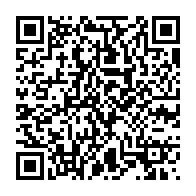
FAE:
Ade Chen; 手機:+886-989-485-028; Email:ade.chen@sacsys.com.tw;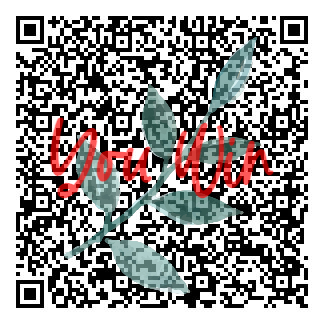
評論