一. 介紹

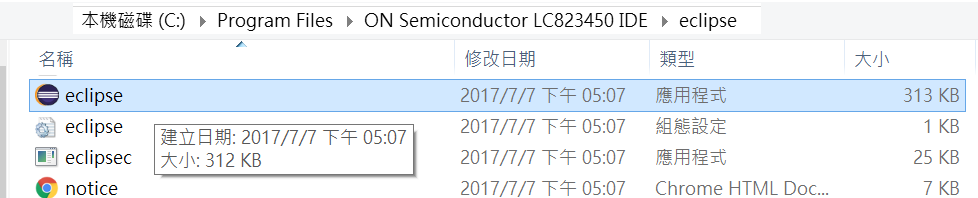
2. 專案創建完成
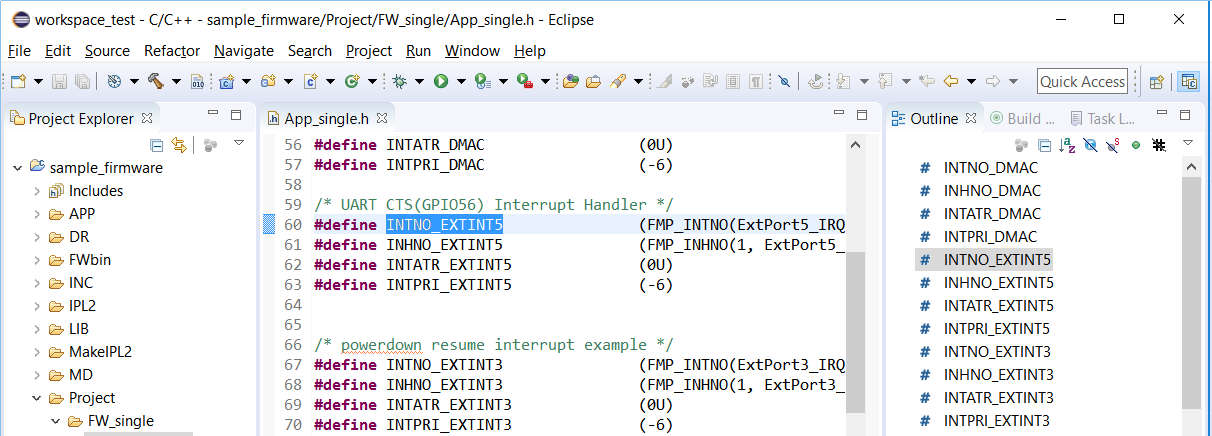
- 此文件說明 ON Semiconductor toolchain 的功能展示操作,主要應用於 ON Semi. LC823450XGEVK 開發板
- Windows 7 或 Windows 10 作業系統 ( 64 bit )
- 管理者權限 ( Administrator )
- 安裝 J-Link 軟體包 : https://www.segger.com/downloads/jlink/JLink_Windows_V614d.exe
- 拜訪網站http://www.onsemi.cn/PowerSolutions/supportDoc.do?type=software&rpn=LC823450 下載 LC823450 IDE Toolchain package :
”LC823450 IDE Setup64bit.exe ” ( 424536KB ) - 執行安裝程式,見 圖 1.2 .

圖 1.2 安裝程式
- 點選下一步 ( Next ) 進行安裝。
- 點擊結束 ( Finish ) 完成安裝,見 圖 1.3
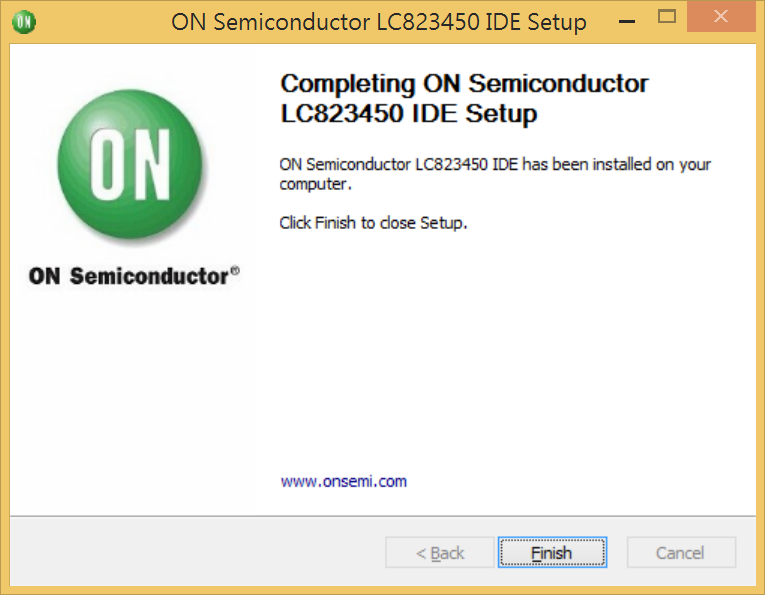
圖 1.3
- 將 J-link Debugger 連接至 見 圖 2.1

圖 2.1
- 從裝置管理員,展開 “通用序列匯流排控制器” ( Universal Serial Bus devices ) 可見 J-Link driver 驅動已安裝。 見 圖 2.2
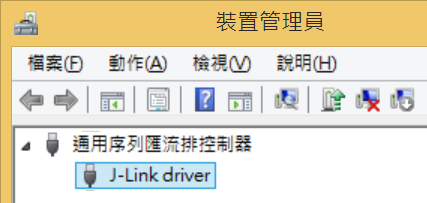
圖 2.2
- 滑鼠雙擊 Eclipse 圖示開啟 Eclipse 整合式開發環境
(e.g., C:\Program Files\ON Semiconductor LC823450 IDE\eclipse\eclipse.exe )
見 圖 4.1
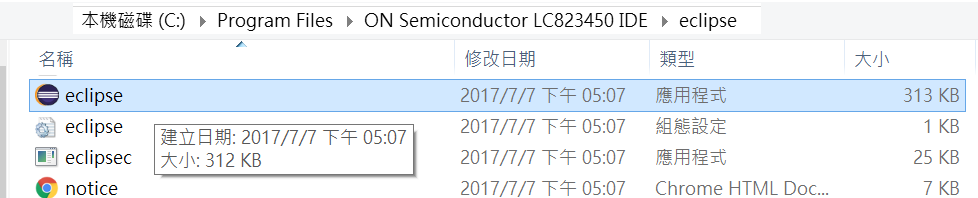
圖 4.1 Eclipse* IDE
- 選擇 Workspace ( 可保留預設路徑 ) 見 圖 4.2
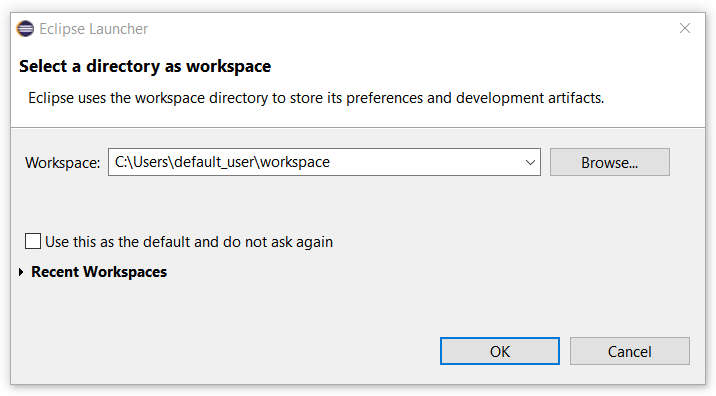
圖 4.2 選擇 workspace
- 下拉式功能列選擇 Window à Show view à Project Explorer 以打開 Project Explorer. 見 圖 4.3
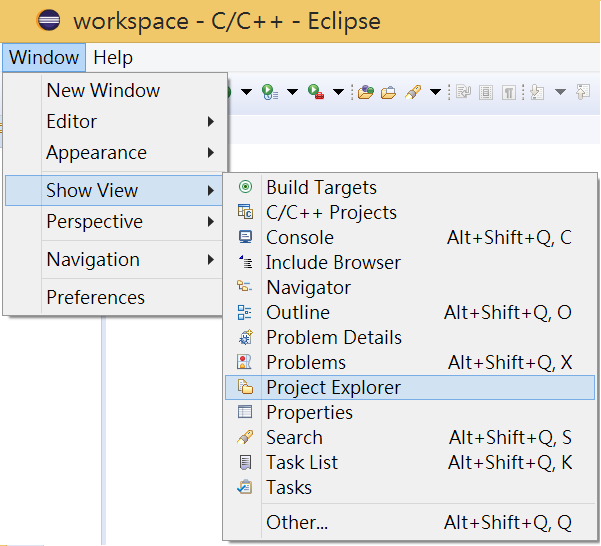
圖 4.3 打開 Project Explorer
五. 創建新專案運行
- 在“Project Explorer” 空白處點擊滑鼠右鍵並選擇 “New Project”. 見 圖 5.1 .
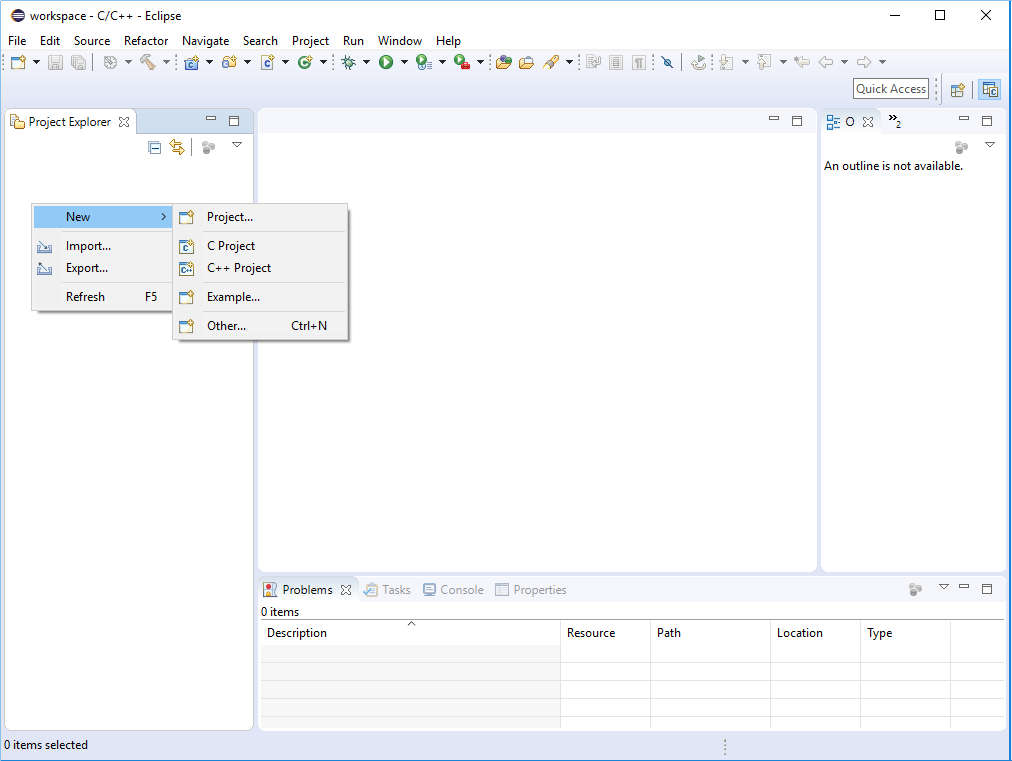
圖 5.1 新專案
- 展開 “ON Semiconductor” 類別並選擇“ Firmware – DUAL ”見 圖 5.2
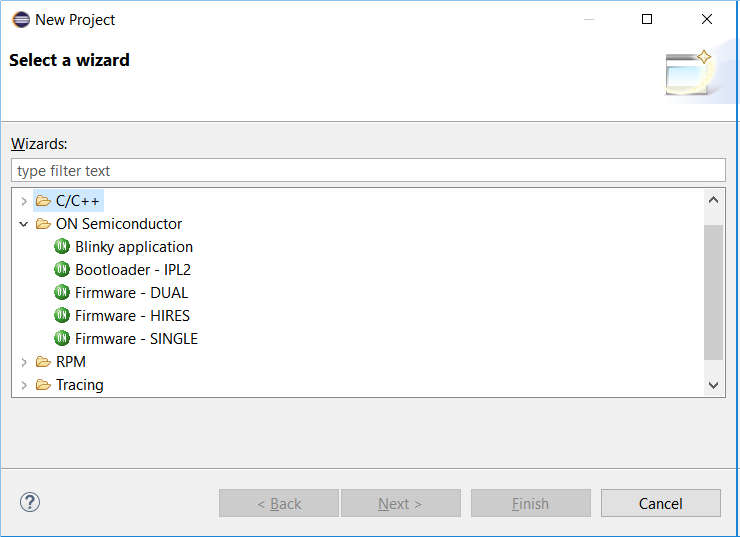
圖 5.2 內建專案
- 輸入專案名稱,點擊 見 圖 5.3
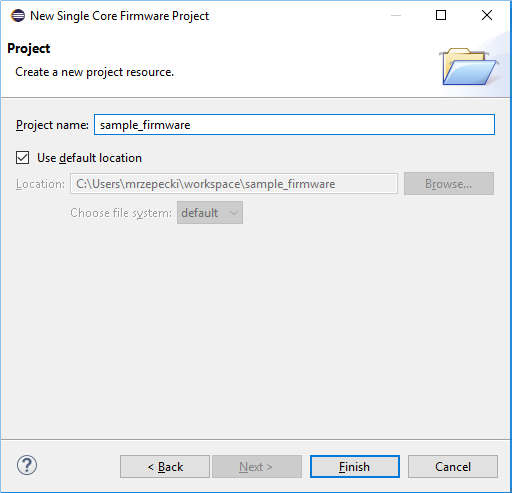
圖 5.3 專案名稱
2. 專案創建完成
- 現在可以開始運作軟體 code, 編譯專案以及執行 Debug. 見 圖 5.4
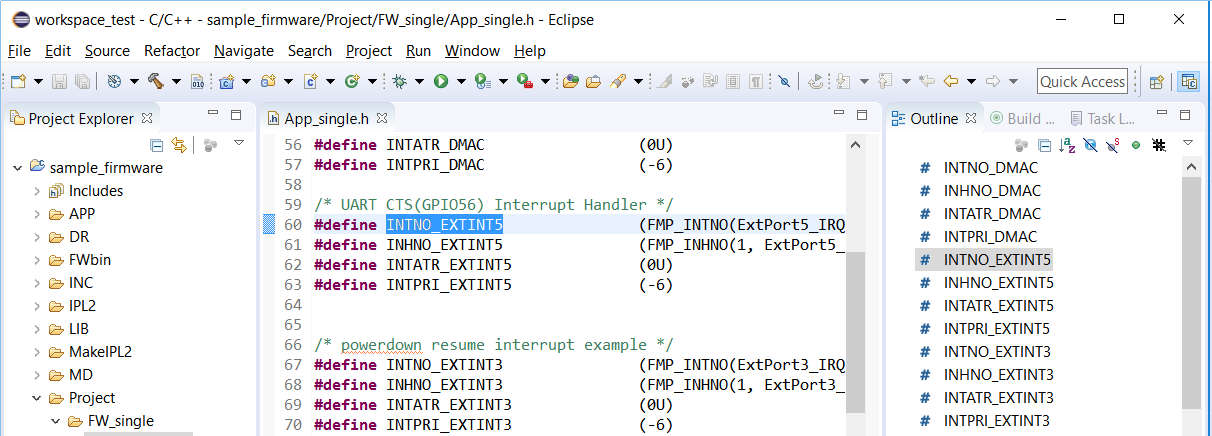
圖 5.4 專案創建完成
3. 編譯專案
- 在 “Project Explorer” 滑鼠左鍵點擊欲編譯的專案名稱。接著點擊上方工具列的槌子圖示開始編譯專案。見 圖 5.5 .
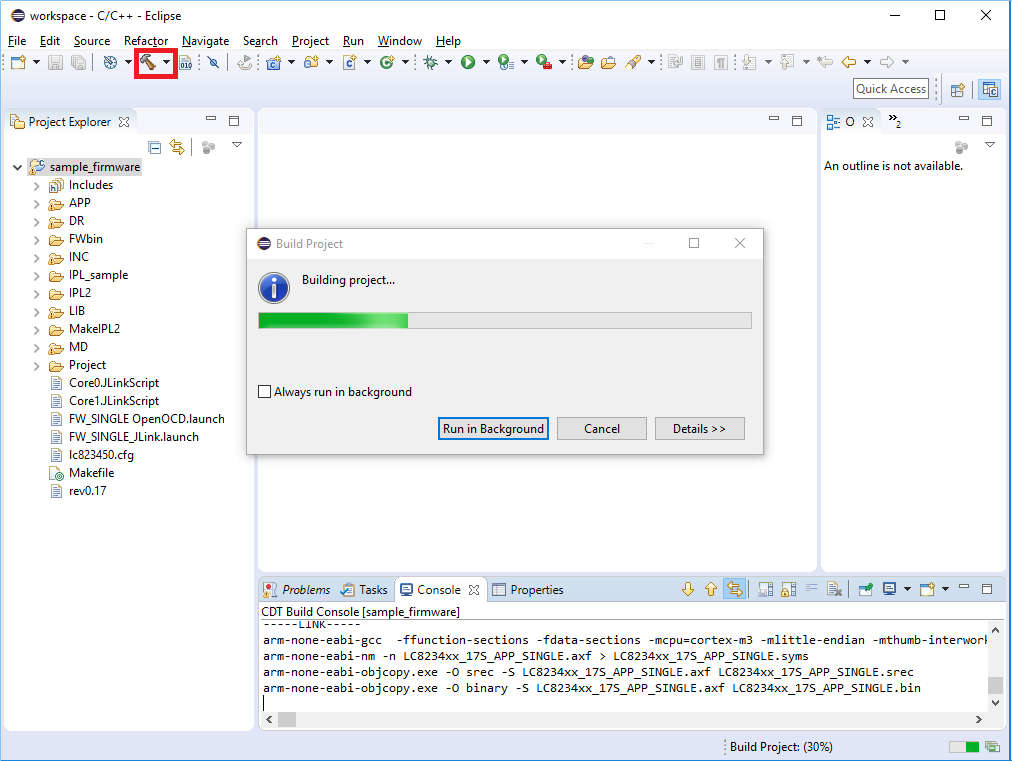
圖 5.5 編譯專案
- 編譯訊息 見 圖 5.6
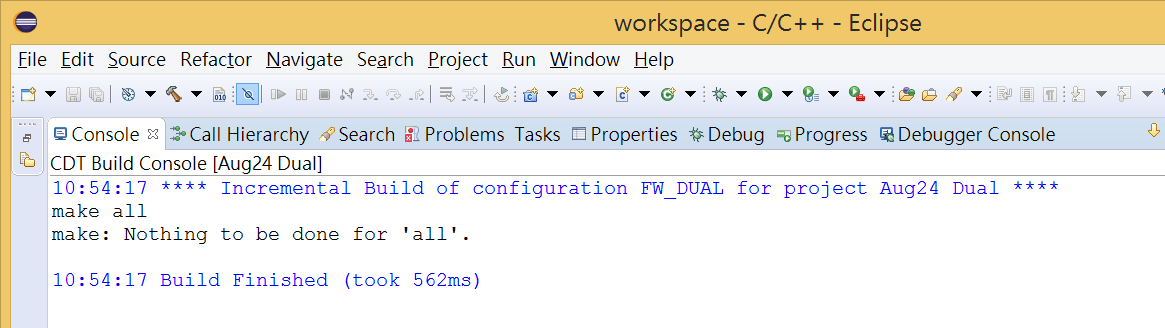
圖 5.6 Console
4. 連結 Debugger
- 移除所有電源後,透過 JTAG Connecter 將 Debugger J-Link Base 連接開發板 LC823450XGEVK
- J-Link Base JTAG Connecter 正確連接如下圖所示. 見 圖 5.7

圖 5.7 連結 Debugger
5. 運行 debug
- 滑鼠左鍵點擊工具列上的綠色蟲子“bug” 圖示,開啟下拉式選單選擇相對應的 Debug 設定。 見 圖 5.8
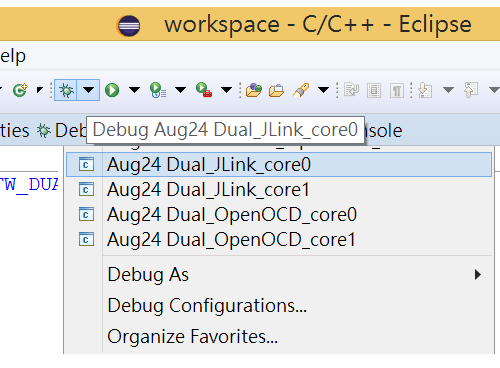
圖 5.8
- 點擊 “Yes” 開啟 Debug Perspective. 見 圖 5.9
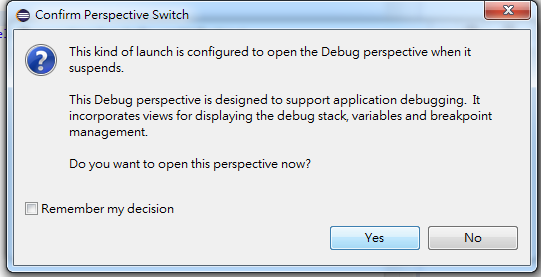
圖 5.9 Debug Perspective
- 在 Eclipse perspective開啟後. 所有的 debug 視窗分布圖如下。 見 圖 5.10
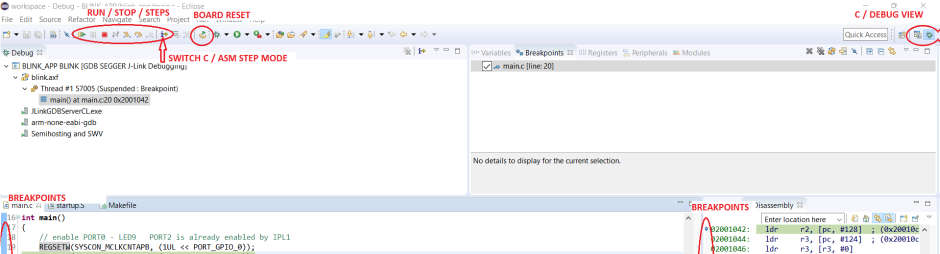
圖 5.10
- 開始運作 Debug 程序後 Eclipse 會透過 J-Link 自動載入程式 bin file 到 LC823450 RAM 並運行程式. 見 圖 5.11
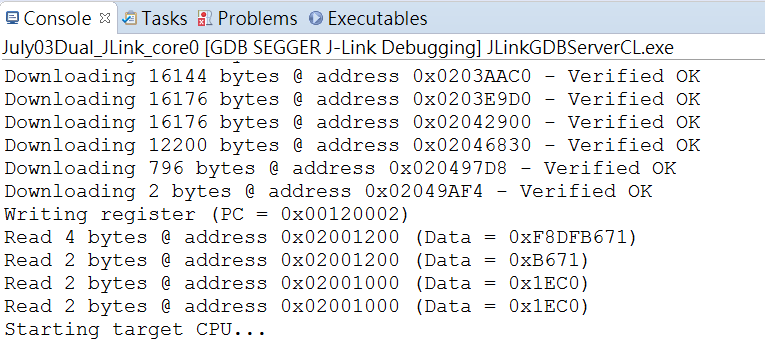
圖 5.11
- 可以透過 UART Terminal 來觀察程式印出的運作訊息。 見 圖 5.12
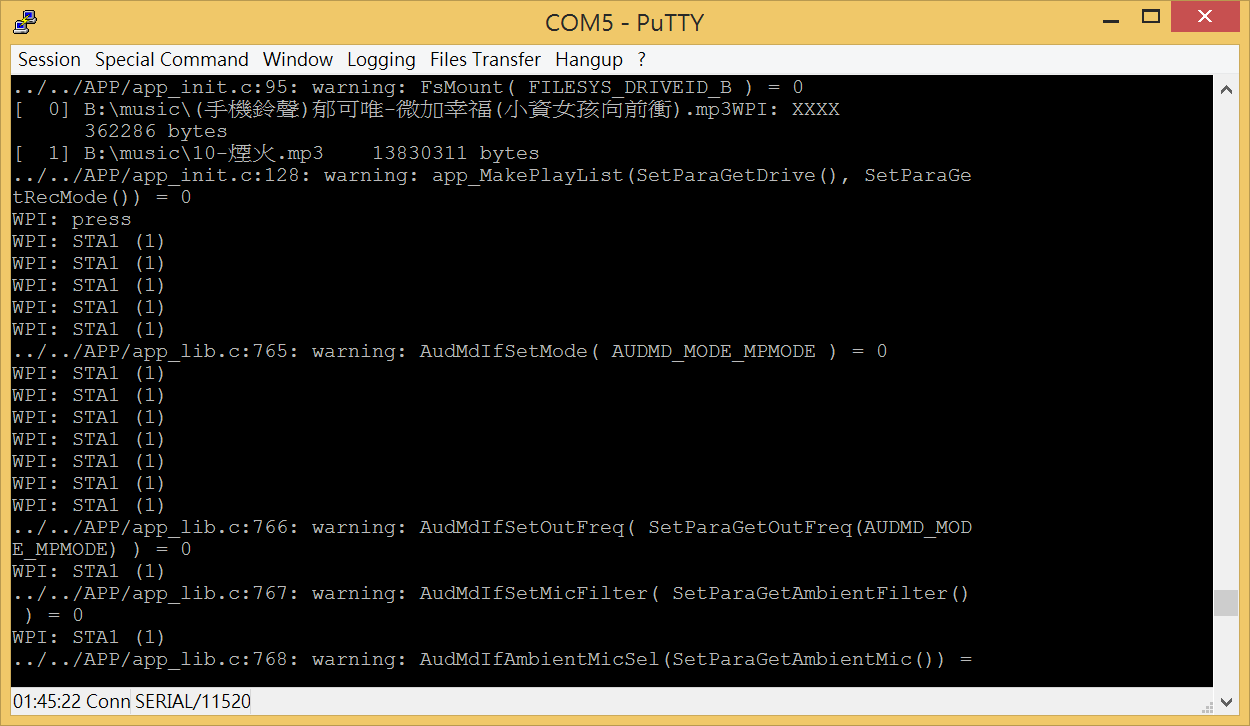
圖 5.12
六. 結束 Debug mode
- 點擊 Debug Perspective 工具列上的 “暫停” “Suspend”來暫停 Debug 執行。
見 圖 6.1
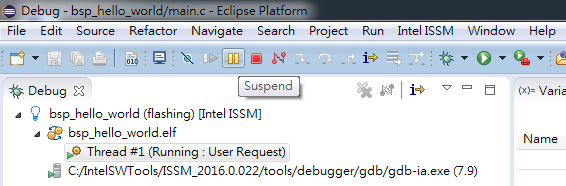
圖 6.1 Eclipse* IDE Suspend
- 點擊Debug Perspective 工具列上的 Terminate ( CTRL+F2 ) 來終止 JTAG 的連線。 見 圖 6.2
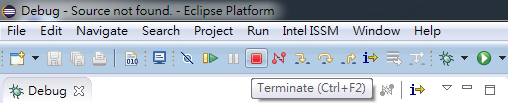
圖 6.2 Eclipse* IDE 終止 JTAG 連線
- 滑鼠右鍵點選綠色蟲子“bug”圖示,選擇 “Close” 關閉 Debug Perspective.
見 圖 6.3
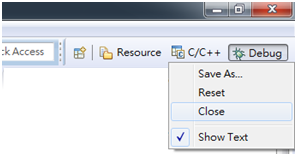
圖 6.3 關閉 Debug Perspective
七. 再次運行
- 修改完 Source Code 進行存檔,並編譯專案。
- 依照 5-3 編譯專案 接著操作
- LC823450 IDE Toolchain package User manual 下載連結 URL :
https://www.onsemi.com/pub/Collateral/LC823450%20IDE%20MANUAL.ZIP - LC823450 IDE Import Manual Ver1.02 ( LC823450 IDE Import Manual_ver1.02.pdf )
- LC823450 IDE User Manual00 ( LC823450 IDE MANUAL.pdf )
評論