內容簡介
- 前言
- 如何開啟新的計劃案
- 如何匯入素材
- 軌道介紹
- 如何將素材插入軌道以及裁切素材大小
- 如何調整素材在軌道上的時間
- 影片覆疊功能介紹與應用
- 如何錄製旁白
- 如何新增字幕以及轉場
- 總結
I. 前言
II. 如何開啟新的計劃案
在開始製作Demo影片前,必須先在iMovie中開啟新的計劃案。開啟iMovie後,點選介面上的「新增」按鈕可以看到「影片」或「預告片」的選項(圖一),而Demo影片是選擇影片模式。
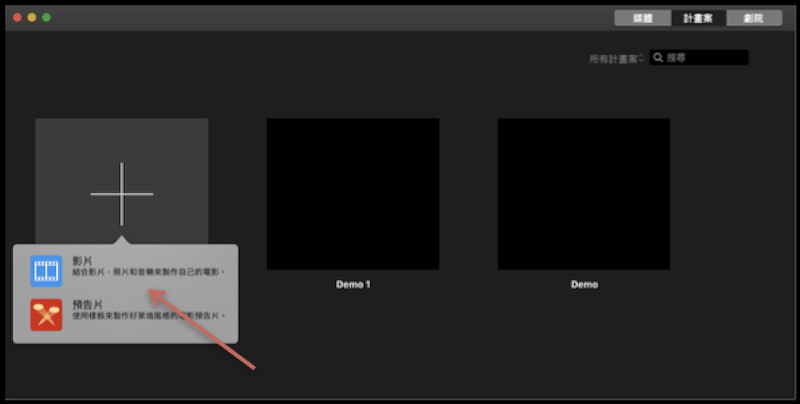 |
|
(圖一) |
兩種模式的差異性:
影片: 一般影片的剪輯模式,主要是由照片、圖片以及音訊製作而成。
預告片: iMovie裡包含一些樣本,可以讓使用者製作出各種不同風格的預告片。
III. 如何匯入素材
在選擇影片模式後,必須要先將預製作的素材匯入「我的媒體」。首先,可以按下「輸入媒體」選擇想匯入的素材(圖二),或是將視窗縮小,利用拖曳的方式將素材移動到資料庫裡。
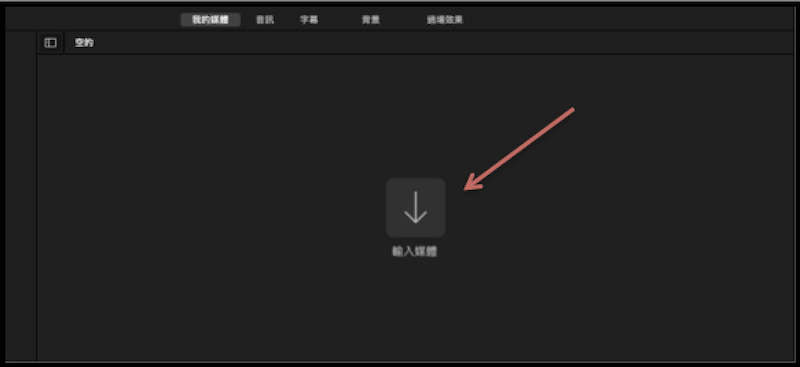 |
(圖二) |
IV. 軌道介紹
如(圖三)所示,由上而下為「文字軌道」、「影片、圖片軌道」和「音檔軌道」。在iMovie內沒辦法利用新增的方式新增軌道,使用者只能使用以上幾個軌道來製作影片。而在Demo影片中,由於iMovie限制了軌道數量,所以在製作過程中會受到比較多限制,但還是可以滿足基本的需求。
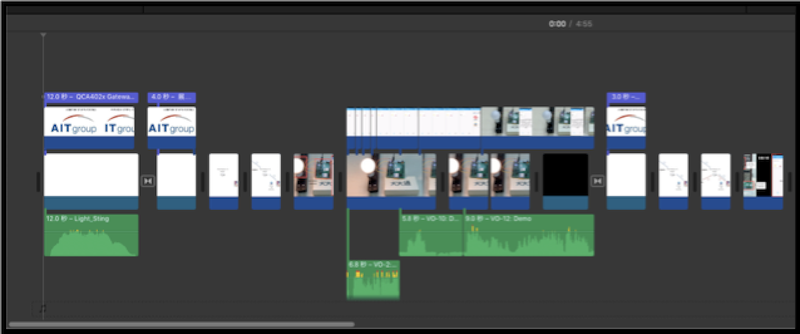 |
|
(圖三) |
V. 如何將素材插入軌道以及裁切素材大小
在匯入素材後,必須將素材插入軌道才可以開始進行影片剪輯。如(圖四)所示,在「我的媒體」裡選擇想要製作的素材,將它拖曳到下方軌道,系統會自動判定素材為影片、圖片或是音訊檔案。而圖中被拖曳的素材為影片,所以只能放在「影片、圖片軌道」上。
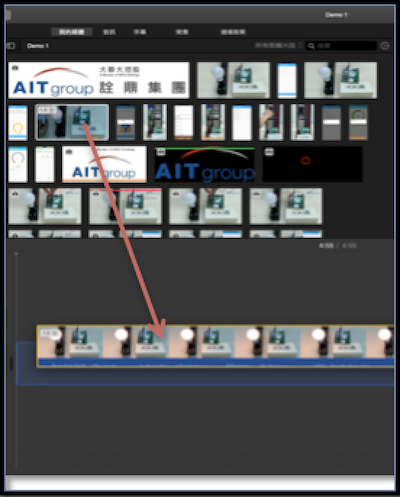 |
|
(圖四) |
(圖五紅色箭頭處)為裁切按鈕,點選後可以選擇影片大小的樣式,共分為三種:「符合大小」、「裁切以填充」、「Ken Burns」,亦可將影片轉向以及重置到最原始的影片大小,而Demo影片內只使用「符合大小」的功能,因為將素材插入軌道後會發現不是原始素材的大小,必須按下「符合大小」才能夠跟原始的大小一樣。
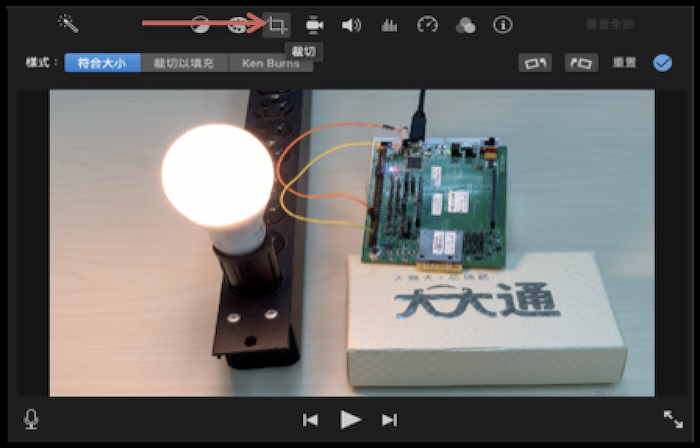 |
|
(圖五) |
VI. 如何調整素材在軌道上的時間長度以及分割剪輯的介紹
這一章是整篇文章的主軸,要做出一個好的Demo影片勢必要多花一點時間在剪輯上,這樣才能完整詮釋產品的功能。
在(圖六)可以看到(01:37:21)紅色箭頭處為影片的尾巴,將鼠標移動到最後的地方並且按下滑鼠左鍵即可調整影片的長度。需要使用到這樣的做法是因為每一段影片素材不見得會用到整段,所以必須利用縮短長度的方式調整,才不會影響整個Demo影片的長度。
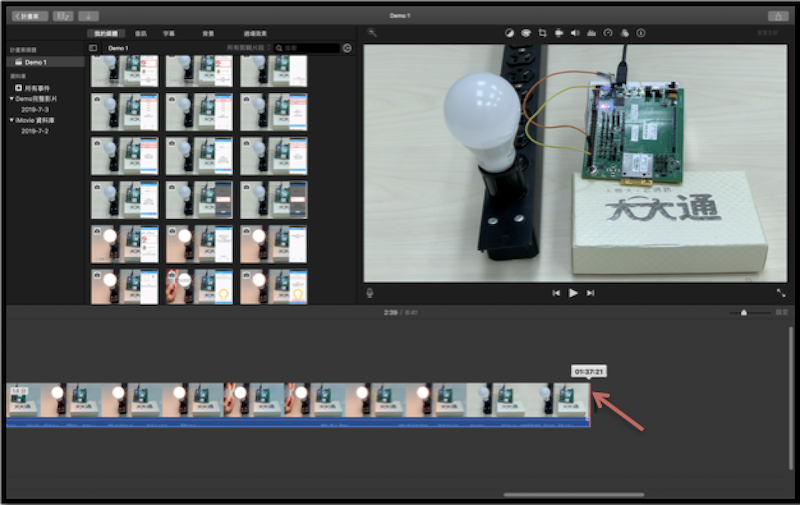 |
|
(圖六) |
(圖七)為調整過後的長度,時間變為(47:14)。
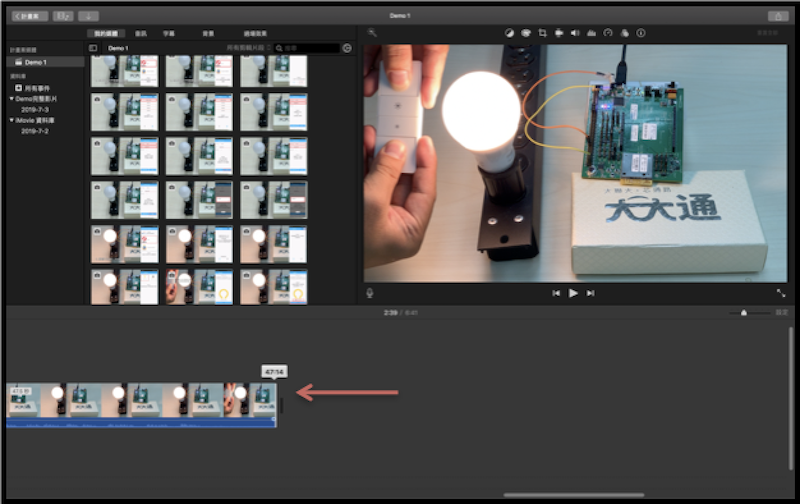 |
|
(圖七) |
而我們也可以選擇利用「分割影片剪輯」的方式將影片分成多段,這樣剪輯起來會較為方便。時間軸上的縱線會依照鼠標的位置移動,如(圖八)為例,將鼠標移動到想要的位置並點選右鍵,再選擇「分割剪輯片段」,即會被分割成兩段(圖九),可以看到一段完整的影片已經分割成兩段獨立的影片,這樣一來就能各自調整它們的時間長度。而在Demo影片會使用這樣的方式是因為可能在某一段影片素材中只需要中間的部分(圖十),所以必須使用「分割影片剪輯」的功能將前後段裁切掉。
 |
|
(圖八) |
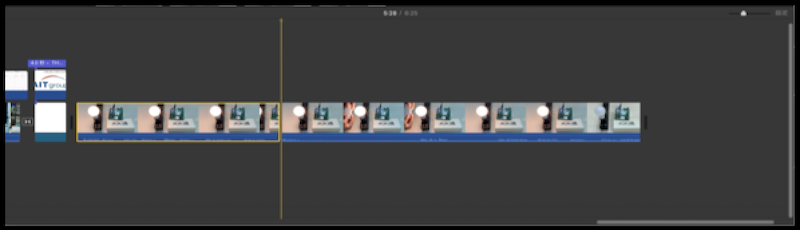 |
|
(圖九) |
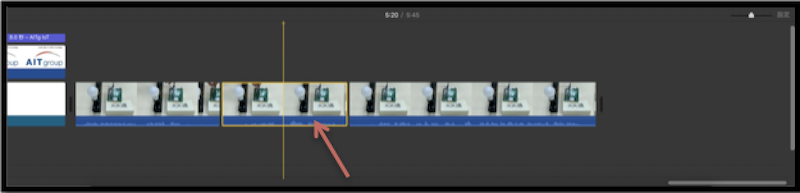 |
|
(圖十)
使用分割影片功能將前後影片裁切掉只取中間 |
VII. 背景選擇以及影片覆疊功能介紹與應用
如(圖十一)所示,左上方為地圖與背景的所有樣式,可以選擇自己想要的背景並將其放入「影片、圖片軌道」中,而背景一樣可以利用拉長或縮短的方式調整時間長度。
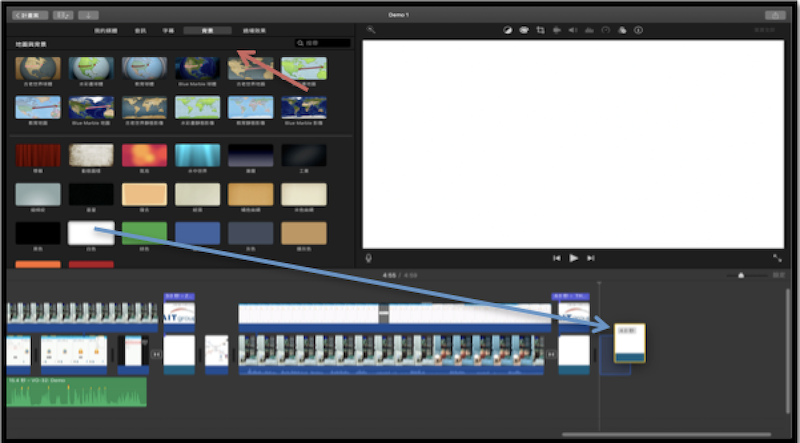 |
|
(圖十一) |
在介紹「影片覆疊功能」之前,(圖十二藍色箭頭處)先將「AITgroup」的Logo拖曳至另一個「影片、圖片軌道」中,再點選紅色箭頭處的「影片覆疊設定按鈕」,就可以選擇「旁跳鏡頭」、「綠色/藍色螢幕」、「分割螢幕」以及「子母畫面」。「影片覆疊功能」在Demo影片也是很重要的功能之一,因為這項功能可以使畫面變得更為豐富,尤其是在解說AITg Smart Lock以及手機App的功能時,利用這個功能可以讓觀看者更為清楚兩個畫面同步的操作流程。
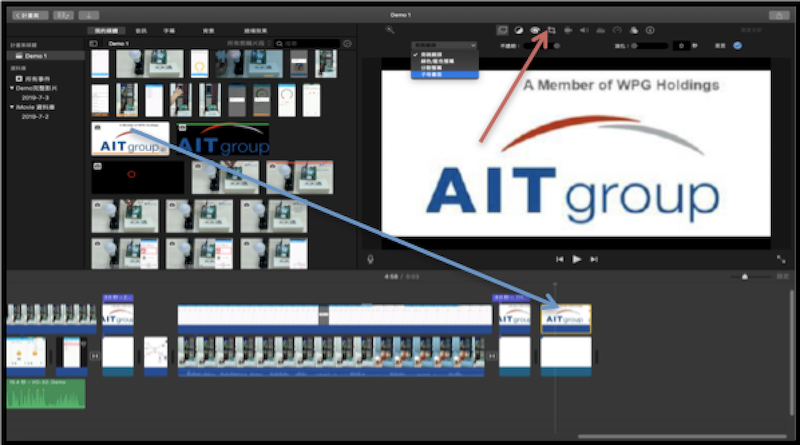 |
|
(圖十二) |
在Demo影片中使用「子母畫面」的功能讓Logo可以結合白色的背景並且出現在右上角的位置。首先按下子母畫面後會出現(圖十三)的畫面,這時可以看到「AITgroup」的Logo上的四個角出現伸縮的功能,這樣一來可以調整大小並且移動到想要的位置,而底部白色的部分就是剛剛所選擇的白色背景。
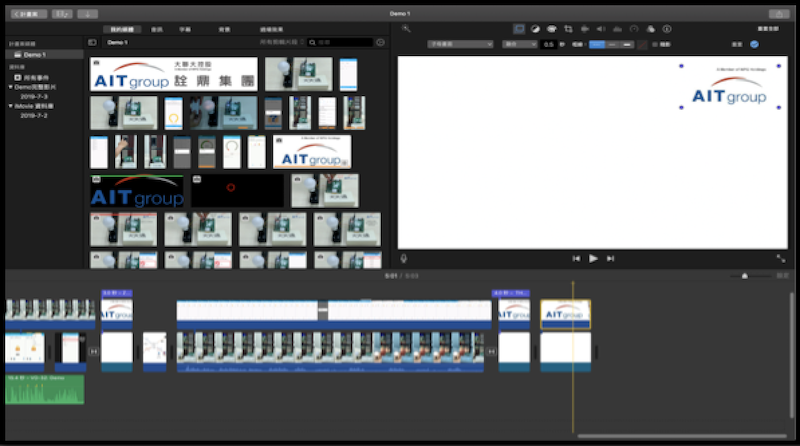 |
|
(圖十三) |
而在Demo影片中也使用「分割螢幕」的功能來呈現。如(圖十四)所示,左邊是Smart Lock的影片,而右邊是App的畫面,這樣一來App操控Smart Lock的畫面就能同步進行。
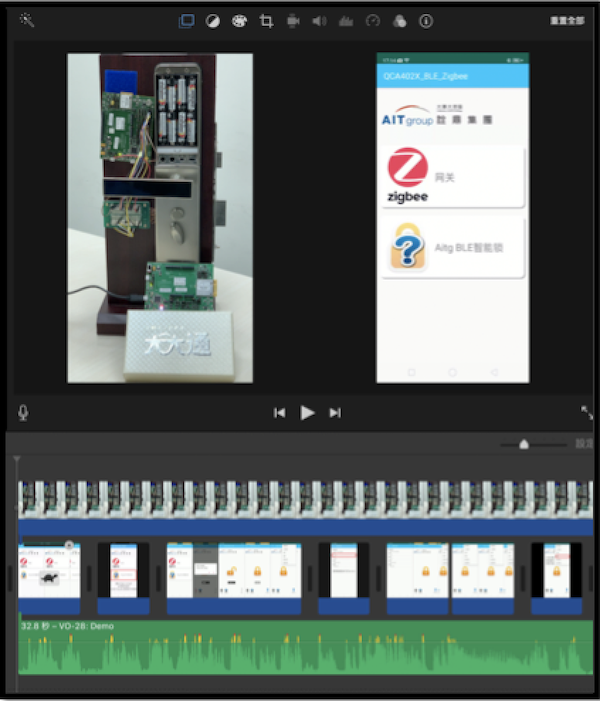 |
|
(圖十四) |
VIII. 如何錄製旁白
在Demo影片中,部分影片素材的旁白是使用原本錄製的人聲,但大多數還是使用後製的方式,先將整部影片的畫面剪輯完成後,就可以開始進行錄製旁白,這樣一來搭配剪輯好的片段就可以展示一部完整的Demo影片。
如(圖十五)紅色箭頭處所示可以利用內建的功能直接錄製旁白,點下麥克風的按鈕後會出現(圖十六)的畫面,使用者可以選擇輸入來源以及音量,選擇完畢後按下紅色按鈕即可開始錄音。
注意: 錄製前必須先將鼠標移動到要開始錄製的地方。
 |
|
(圖十五) |
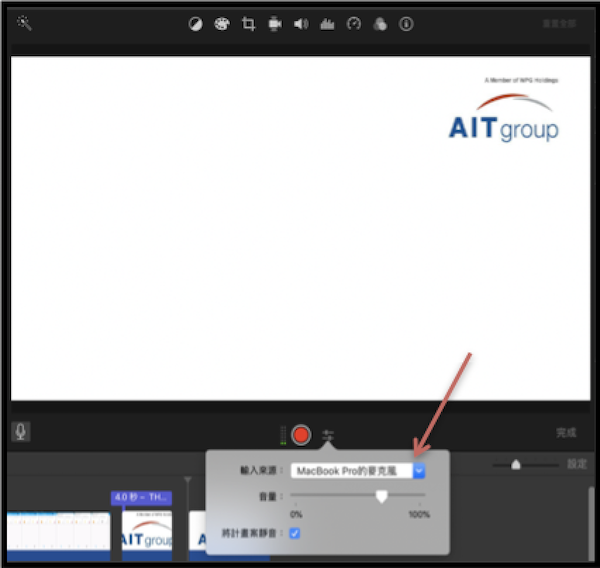 |
|
(圖十六) |
IX. 如何新增字幕以及轉場
按下(圖十七)紅色箭頭處可以看到字幕庫,可以選擇自己想要的樣式(藍色箭頭處)並且拖曳到下方字幕軌道。而(圖十八)為如何編輯字幕,使用者可以選擇字體字型、文字大小、文字靠左、文字置中、文字靠右以及文字顏色…等功能,但是缺點就是整段文字不能夠被移動,以(圖十七)來說是選擇「顯示下三分之一」的字幕,所以文字只能停留在該處而不能被移動(圖十八紅色箭頭處)。
在Demo影片中,由於在部分片段需要解釋的功能比較多,所以必須利用增加字幕的方式讓觀看者可以更加地清楚。
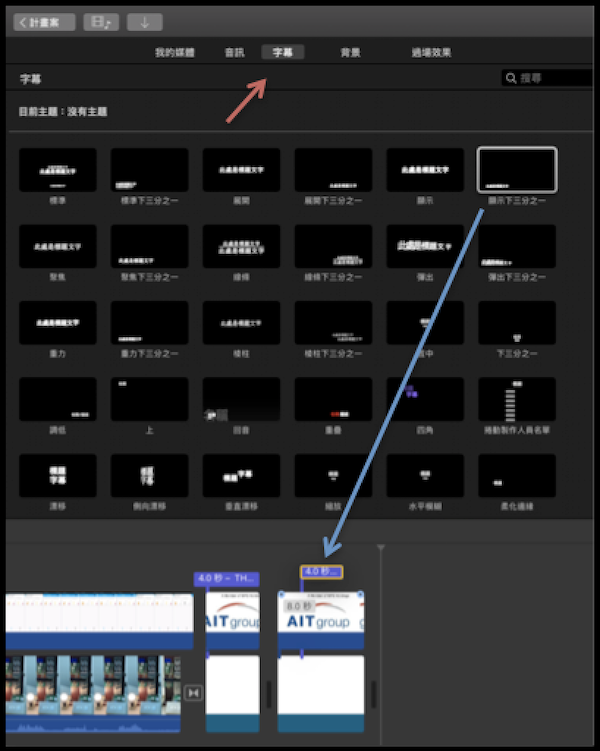 |
|
(圖十七) |
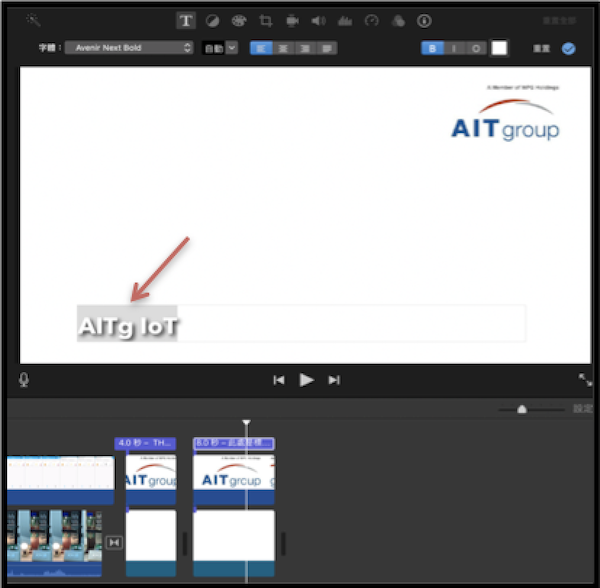 |
| (圖十八) |
而「轉場效果」在不同主題間是一項很重要的功能。按下「轉場效果」(圖十九)紅色箭頭處即可進入轉場效果庫,選擇一個轉場效果並且拖曳到兩個影片或是兩個圖片中間即可,而原先預設的轉場效果時間為一秒,使用者也可以在軌道上點選剛剛被拖曳的轉場效果(圖二十),即能自行設定轉場的秒數。
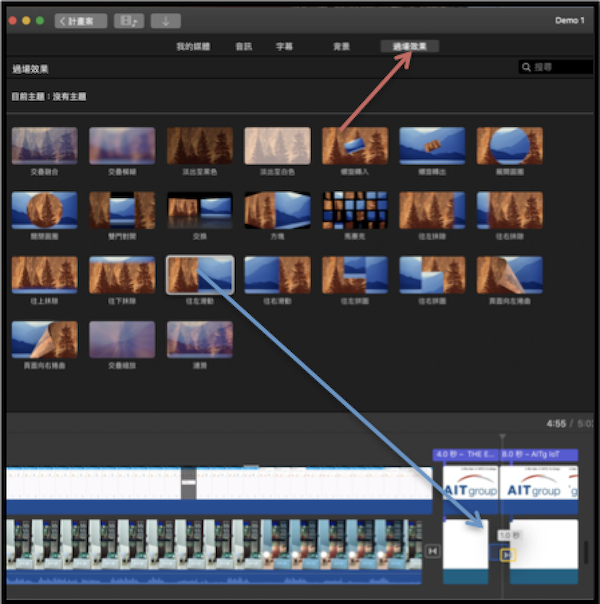 |
|
(圖十九) |
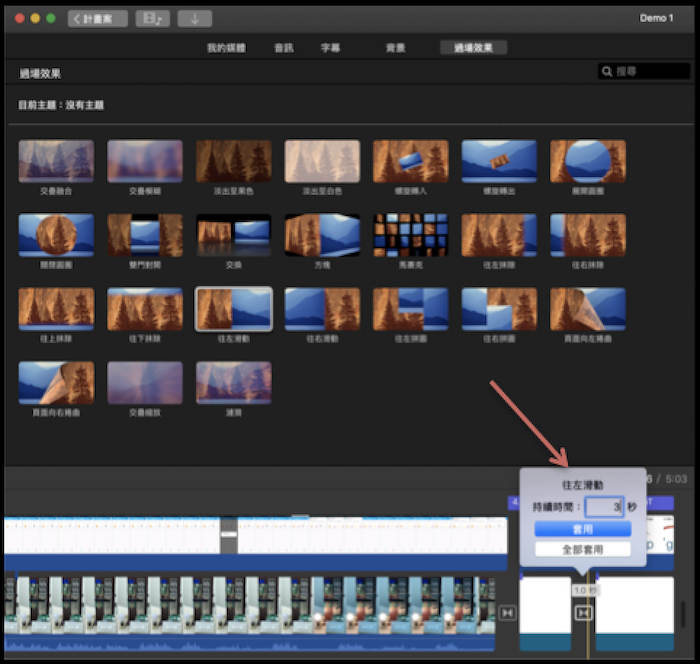 |
|
(圖二十) |
X. 總結
iMovie是一款簡易版的影片剪輯軟體,對於從未接觸過影片剪輯軟體的使用者來說是一個好的工具,它所擁的功能已經可以滿足製作影片的最低需求,而以下列出幾項優缺點分析:
優點:
- 功能簡單、操作方便,能夠在最短的時間內做出一部好的Demo影片。
- 輸出快速,等待時間不需要太久。
- 善用快捷鍵,節省剪輯的時間。
缺點:
- 軌道數量的限制: 不能新增多個軌道,這樣一來製作出來的影片就較為無趣。
- 字幕的樣式無法任意移動: 字幕只能在固定的位置,某些時候使用上較為不便。
- 缺少影片重點截取的功能: 如果要標記某些影片片段的重點,必須利用其他修圖軟體做後製再插入軌道,無法直接在iMovie軟體中製作。
- 影片畫面較為單調: 影片畫面只能同時出現兩個素材畫面,不能出現兩個以上。
評論