首先,我们先来了解下什么是MCC。从官网资料可以知道MPLAB代码配置器(MPLAB Code Configurator,MCC)是一款用于MPLAB X IDE的用户友好型插件工具,它可根据在图形用户界面(Graphical User Interface,GUI)中做出的设置和选择来生成用于控制和驱动PIC®单片机外设的驱动程序。生成的驱动程序可用于任意应用程序。简而言之就是可以根据用户需求配置驱动程序的工具。
MCC的下载方式有两种,第一种是官网下载安装,第二种是使用MPLAB X IDE软件在线下载。首先介绍第一种,从官网链接下载,
如链接https://www.microchip.com/mplab/mplab-code-configurator,如下图位置点击Download。
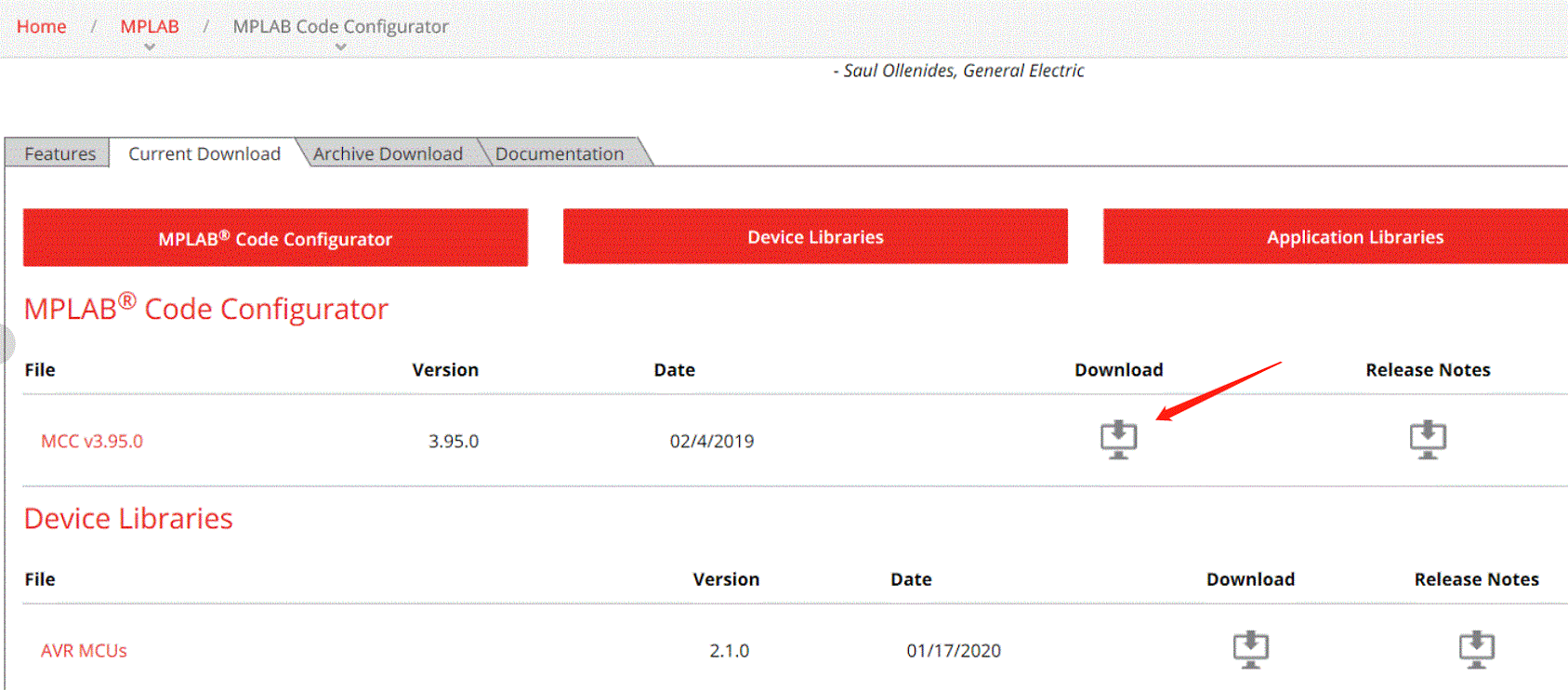
下载完成后,这是你会得到一个压缩包,解压即可。如下图。我这个是早期安装的3.66版本,现在最新的应该是3.9

现在我们介绍第二种下载方式,直接打开MPLAB X IDE软件,在菜单栏Tool ----- Plugins ----- Available Plugins,找到MPLAB Code Configurator,然后点击左下角的"Install"按钮,这是就会进行在线下载。同时你也可以在Available Plugins下载其他功能的插件,例如 MPLAB Harmony Configurator 3、MPLAB Data Visualizer等等插件。如下图。
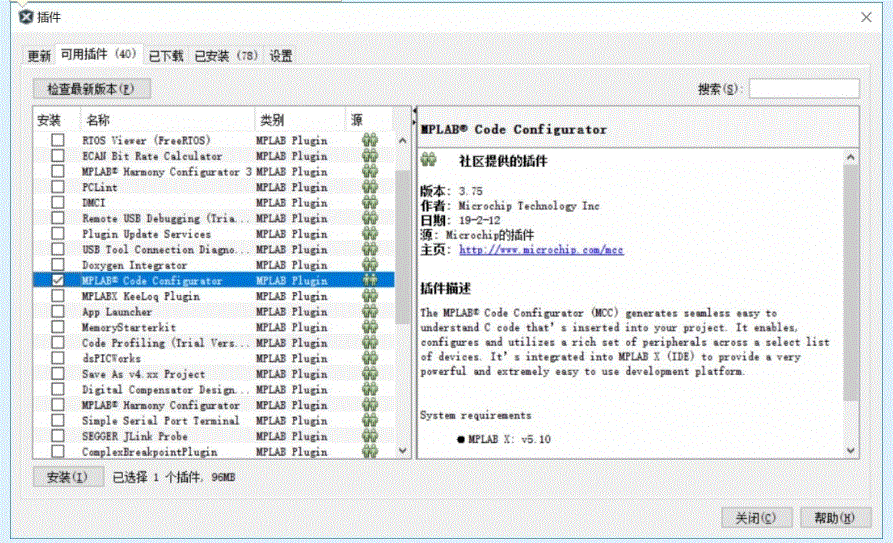
如上两种下载方式,即可完成MCC插件下载,如网速较慢者,建议官网进行下载。
下载完成了,这时候说下怎么安装。启动MPLAB X IDE软件,在菜单栏Tool ----- Plugins ----- Download ----- Add Plugins ----- 找到刚才解压的MCC插件 ----- OPEN。如下图步骤。
MCC的下载方式有两种,第一种是官网下载安装,第二种是使用MPLAB X IDE软件在线下载。首先介绍第一种,从官网链接下载,
如链接https://www.microchip.com/mplab/mplab-code-configurator,如下图位置点击Download。
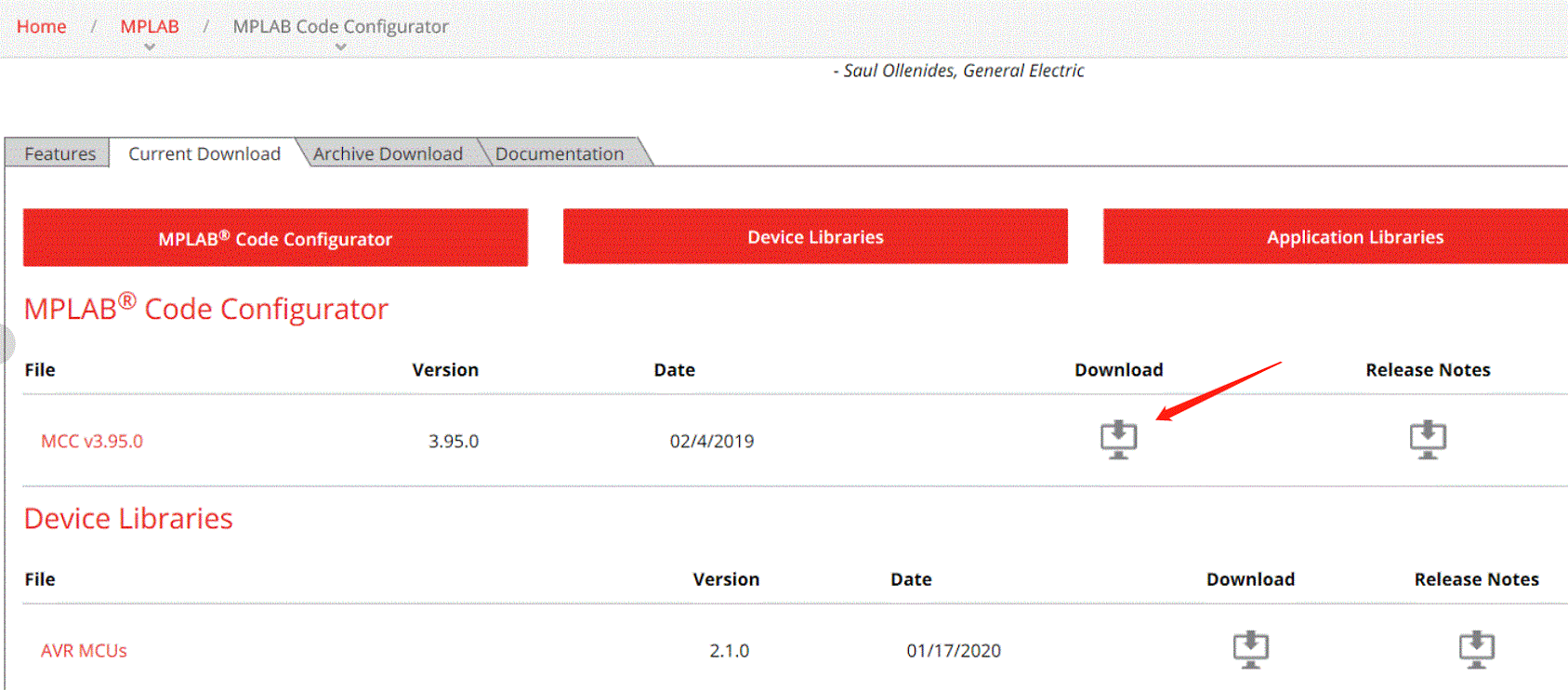
下载完成后,这是你会得到一个压缩包,解压即可。如下图。我这个是早期安装的3.66版本,现在最新的应该是3.9

现在我们介绍第二种下载方式,直接打开MPLAB X IDE软件,在菜单栏Tool ----- Plugins ----- Available Plugins,找到MPLAB Code Configurator,然后点击左下角的"Install"按钮,这是就会进行在线下载。同时你也可以在Available Plugins下载其他功能的插件,例如 MPLAB Harmony Configurator 3、MPLAB Data Visualizer等等插件。如下图。
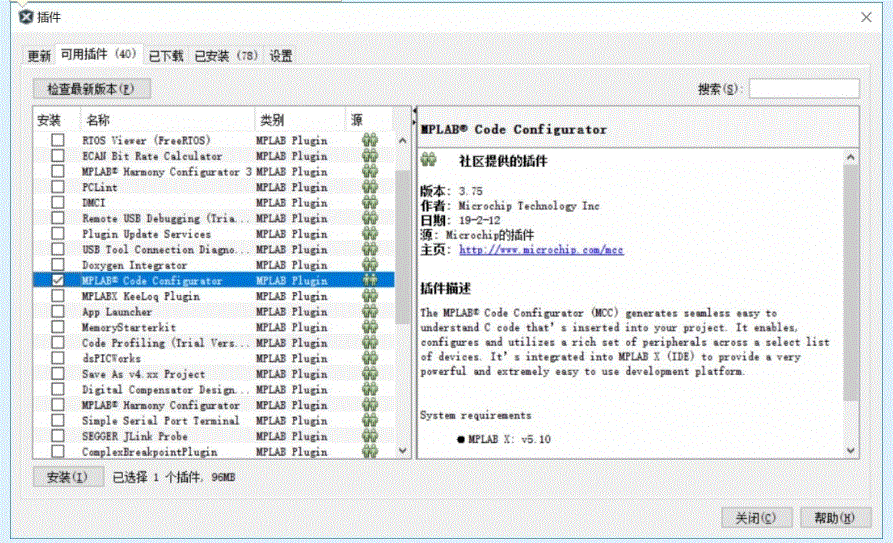
如上两种下载方式,即可完成MCC插件下载,如网速较慢者,建议官网进行下载。
下载完成了,这时候说下怎么安装。启动MPLAB X IDE软件,在菜单栏Tool ----- Plugins ----- Download ----- Add Plugins ----- 找到刚才解压的MCC插件 ----- OPEN。如下图步骤。
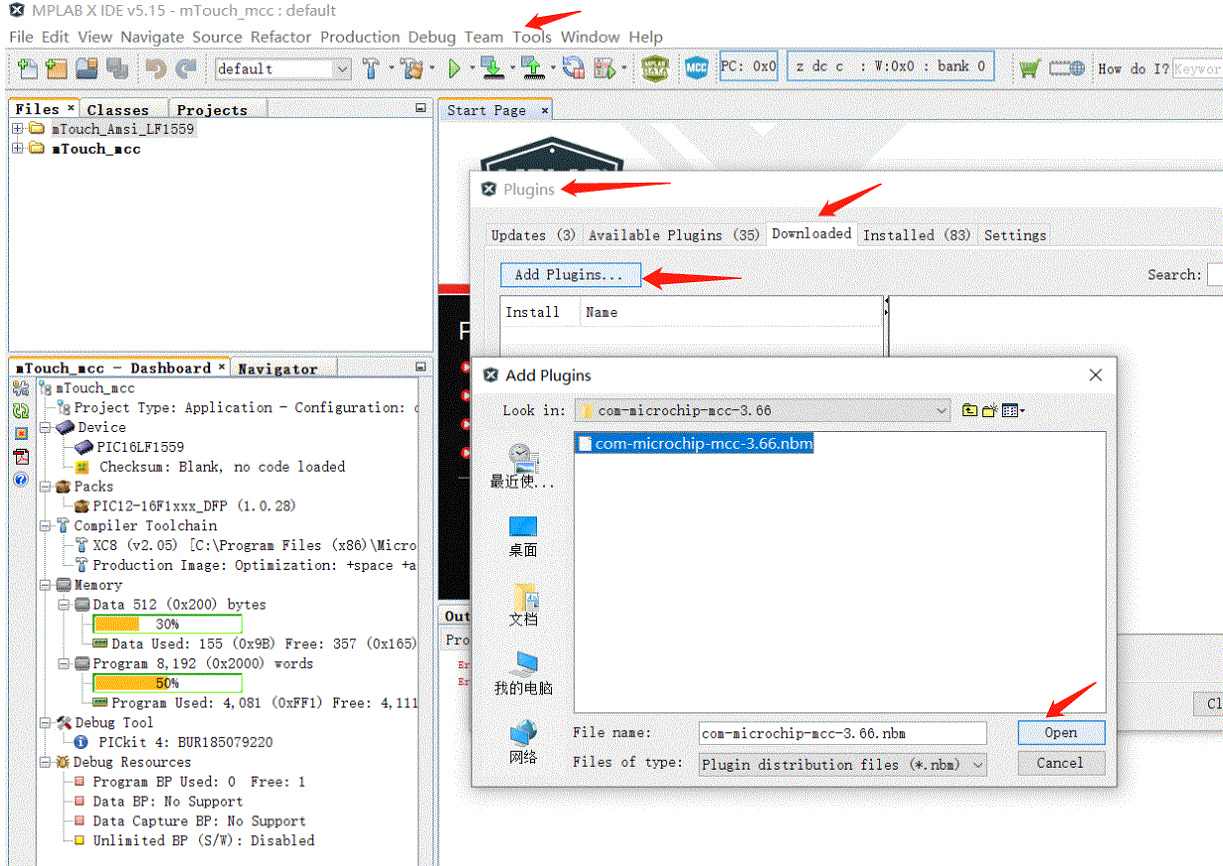
进入安装窗口,点击下一步,如下图。
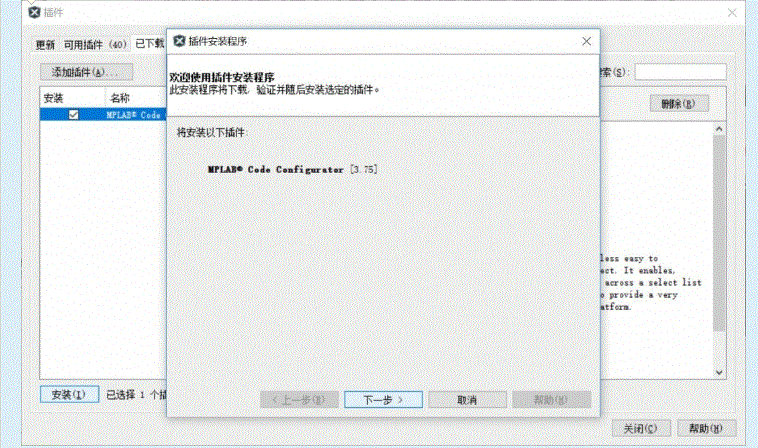
点击“接受许可协议”后再点击“安装”按钮,如下图。
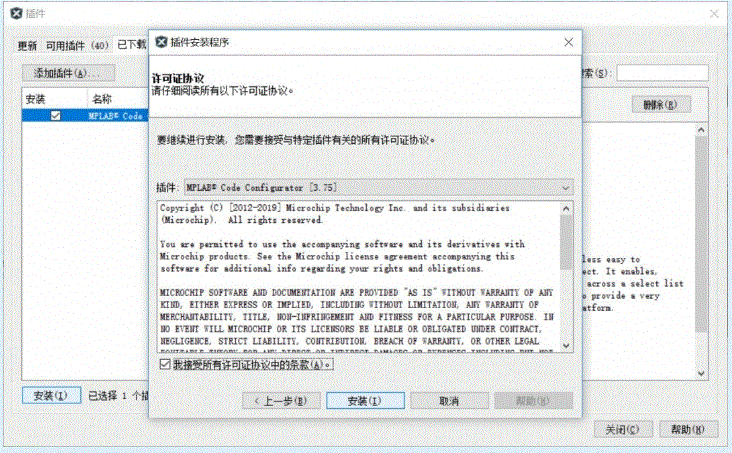
稍等一会,插件安装好之后还要重启MPLAB,以便与插件建立连接,如下图。
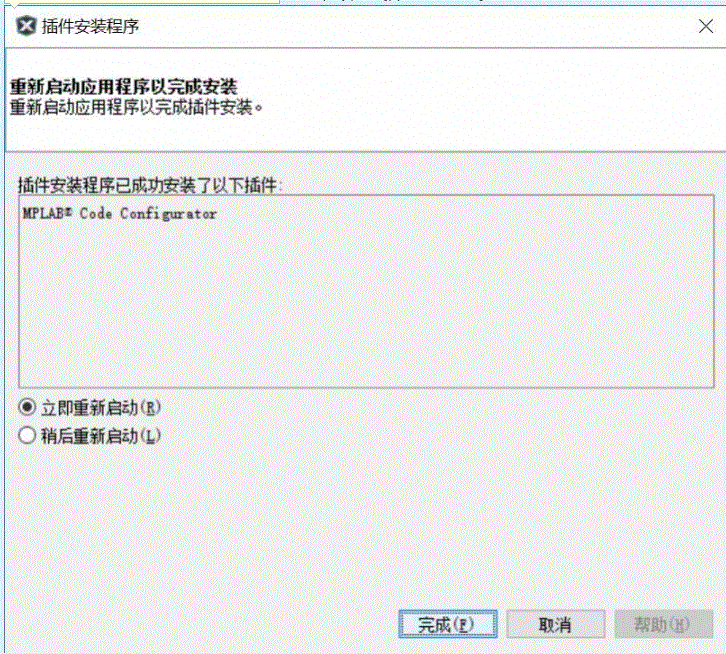
重启MPLAB后,插件继续完成连接过程,如下图。
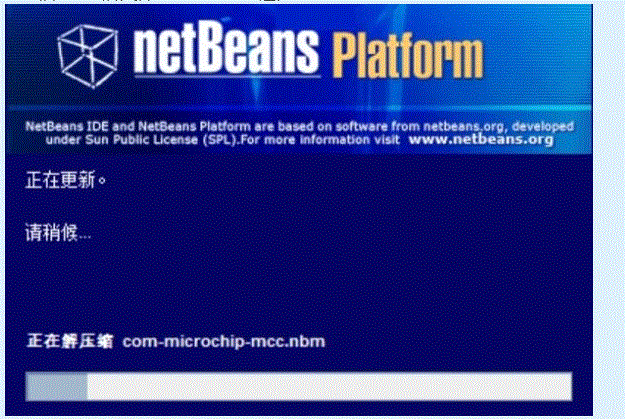
最后重新启动MPLAB平台,如下图。
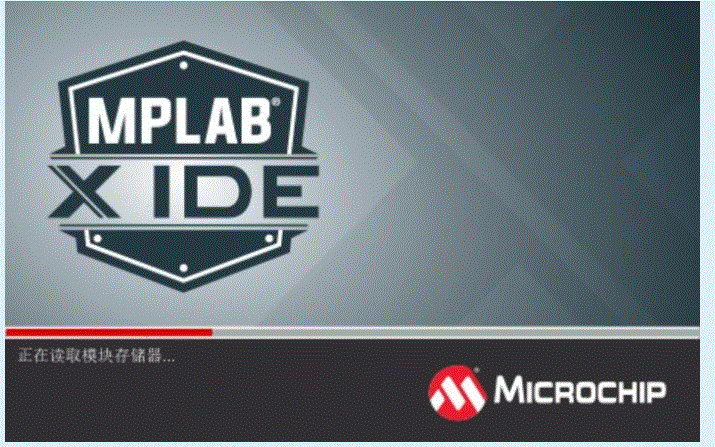
我们可以在Tool ----- Plugins ----- Installed中找到MCC的插件。成功安装了MCC后,可以在主菜单栏部分看到一个MCC的图标,点击图标,即可启动MCC。启动MCC前,需要新建MPLAB X IDE项目或者打开现有项目。如下图。
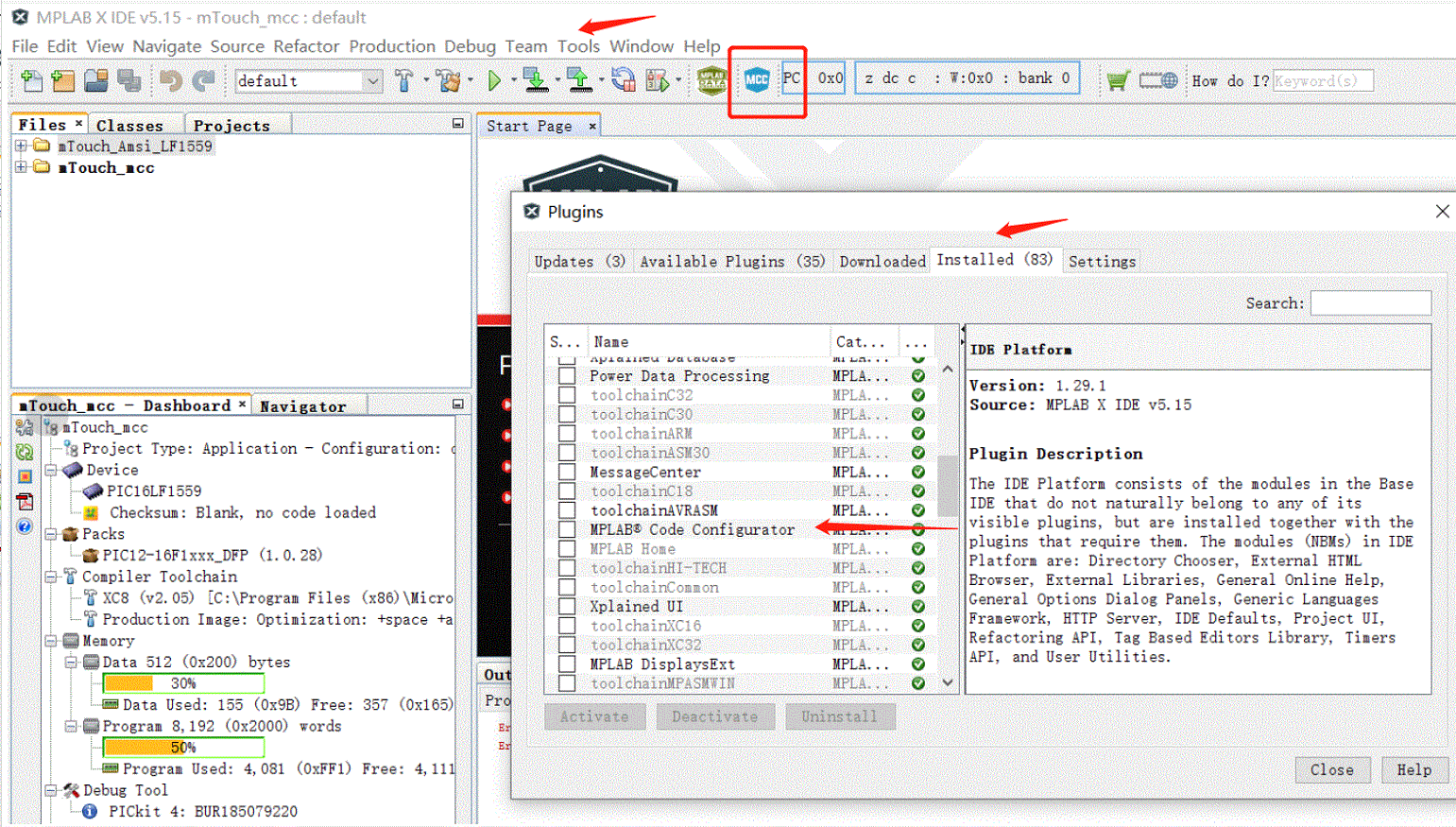
此时安装步骤已经完成,后续在MCC系列博文中我将介绍如何使用MCC高效完成代码配置。
评论