1、概述
MCUXpresso 软件与工具是一系列密切相关的软件开发工具,专为 Kinetis 和 LPC 微控制器而开发,它将恩智浦最佳的软件支持整合到一个支持平台上,在更广泛的 Arm® Cortex®-M MCU 中共享软件体验。
MCUXpresso IDE 结合了 Kinetis Design Studio 和 LPCXpresso 的功能。对于 LPC 用户,新增了无代码大小限制,添加了 Segger 和 FreeRTOS 支持。对于 Kinetis 用户,它添加了 CMSIS-DAP、跟踪支持、自动调试器发现,但没有包括 Processor Expert。对于 Kinetis 和 LPC,它提供了一个统一和现代的 IDE 和构建系统,通用的 SDK 和漂亮的项目创建,并增加了很友好的调试功能。
2、特性
(1)为 Kinetis、LPC MCU 和 i.MX RT 跨界处理器提供代码大小无限制、易于使用的 IDE 免费版。 使用 MCU 专用的调试视图、代码跟踪和分析进行高级编辑、编译和编辑
(2)集成配置工具,包括引脚、时钟和外设工具
(3)业界标准的 GNU 工具链来选择库,如优化的 C 库或标准的 GNU Newlib/Nano 库,可支持半托管
(4)成功创建文件和链接器文
(5)通过与 MCUXpresso SDK 数据包整合来支持其他 LPC 和 Kinetis MCU
(6)按照 LPCXpresso IDE v8.22,内置支持 LPC Cortex-M MCU
(7)支持 CMSIS-DAP 硬件调试
A. 包括对 MTB 和 ETB 指令跟踪的支持
B. 包括支持 SWO 跟踪和分析(仅通过 LPC-Link2)
(8)支持 P&E 和 Segger 硬件调试
A. 包括对 MTB 和 ETB 指令跟踪的支持
(9)GUI 闪存编程工具、外设寄存器视图、全局变量视图、文本/图形实时变量视图、项目向导等等
(10)支持 FreeRTOS 感知调试
(14)可以通过许多 Eclipse 插件实现扩展
(15)主机操作系统:
A. Microsoft® Windows® 7/8/10
B. Ubuntu Linux® 16.04 LTS 及更高版本(仅 64 位主机操作系统)
C. Mac OS X 10.11 及更高版本
二、 如何下载 MCUXpresso?
Step1. 登录 NXP 官网:https://www.nxp.com/cn/,选择“技术支持→开发资源→软件开发工具”,点击选择 MCUXpresso 软件与工具:
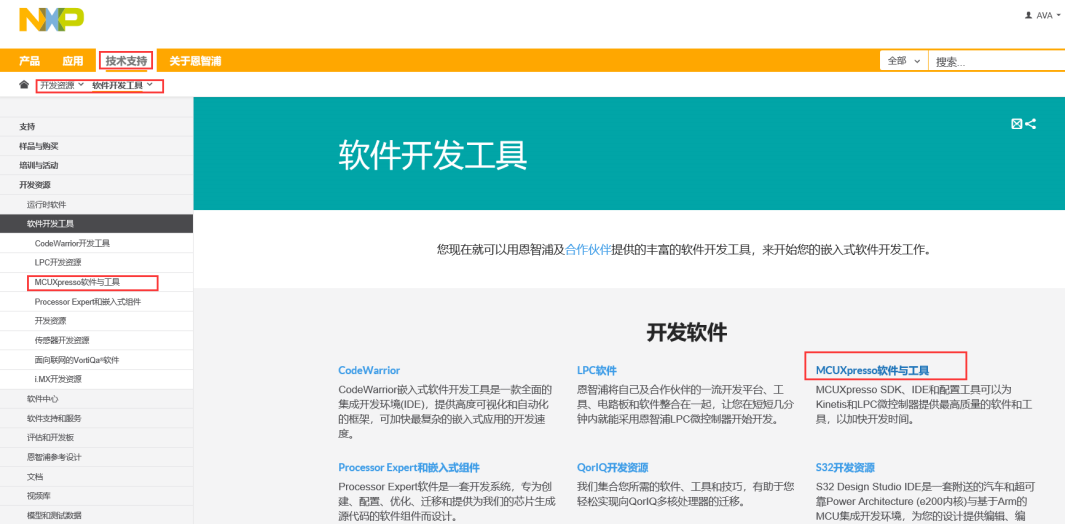
Step2. 点击“MCUXpresso IDE”如下图:
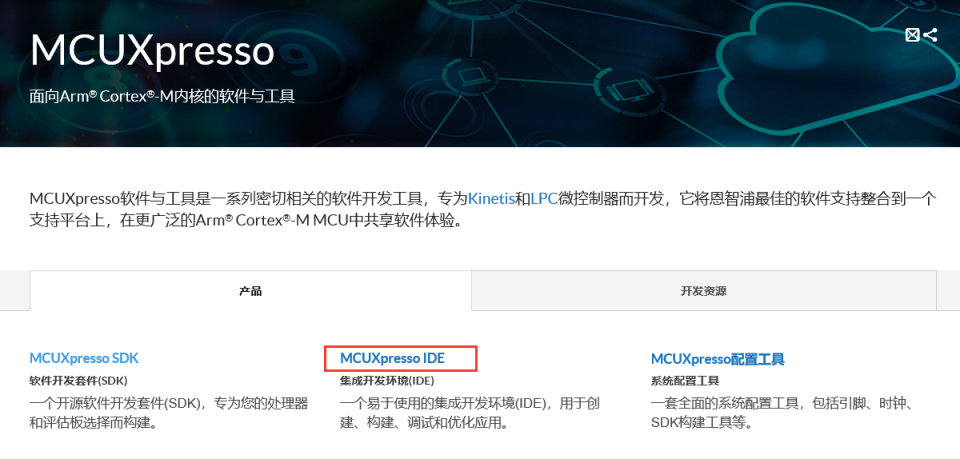
Step3. 点击“下载”,选择 Version 10.2.1,如下图:
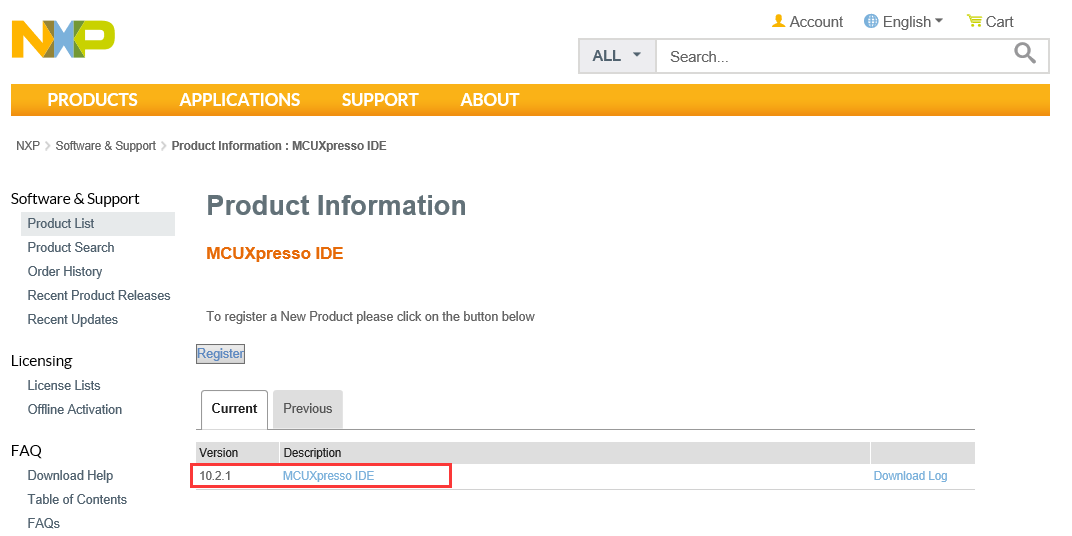
Step4. 选择“I Agree”,如下图:
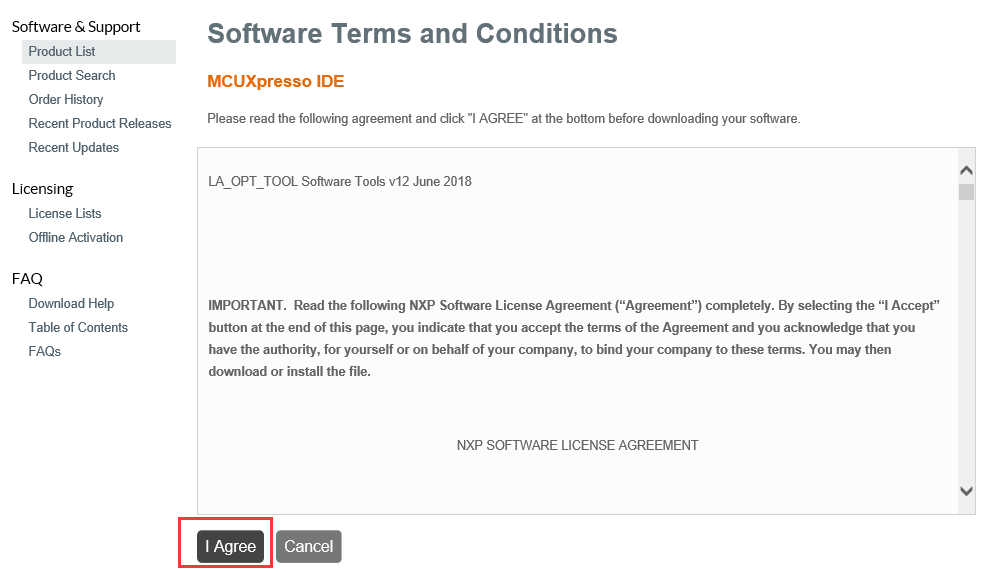
Step5. 选择你要下载的 MCUXpresso 版本,已 Windows 为例,点击下载,画面如下图:
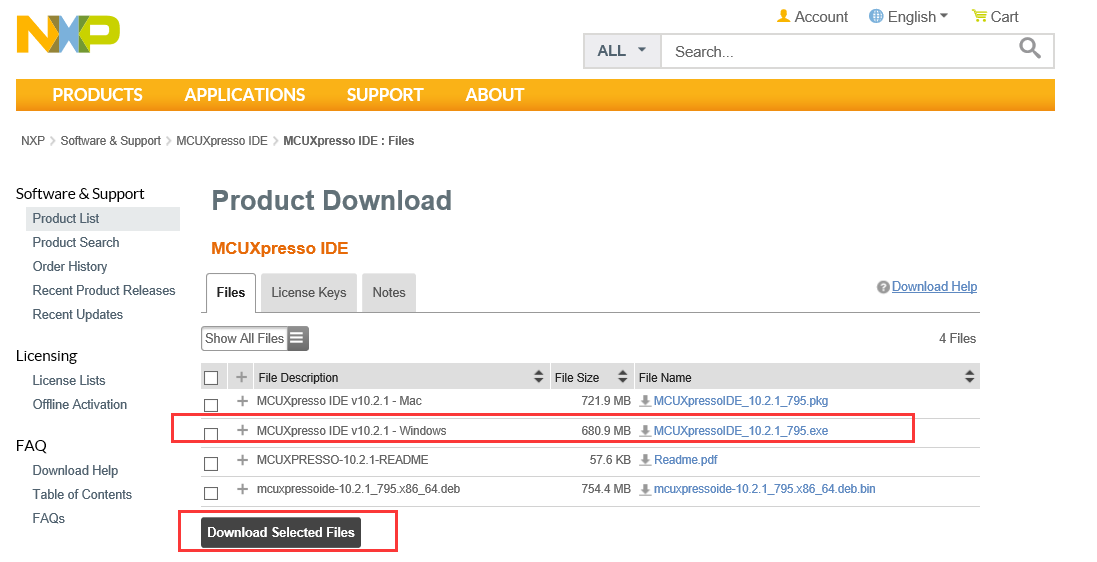
Step6. 下载完成后,打开 MCUXpresso,选择“I Agree→Next”如下图:
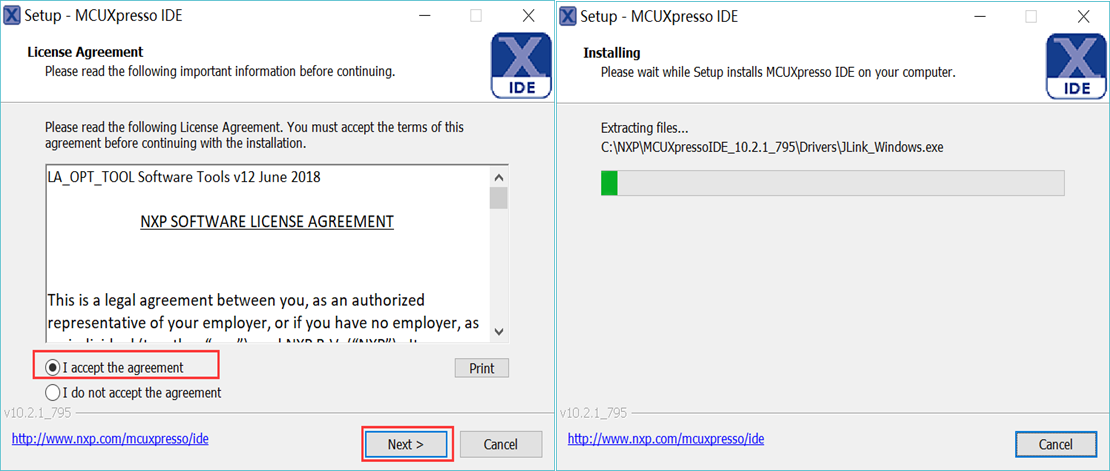
Step7. 安装完成后,出现以下界面:
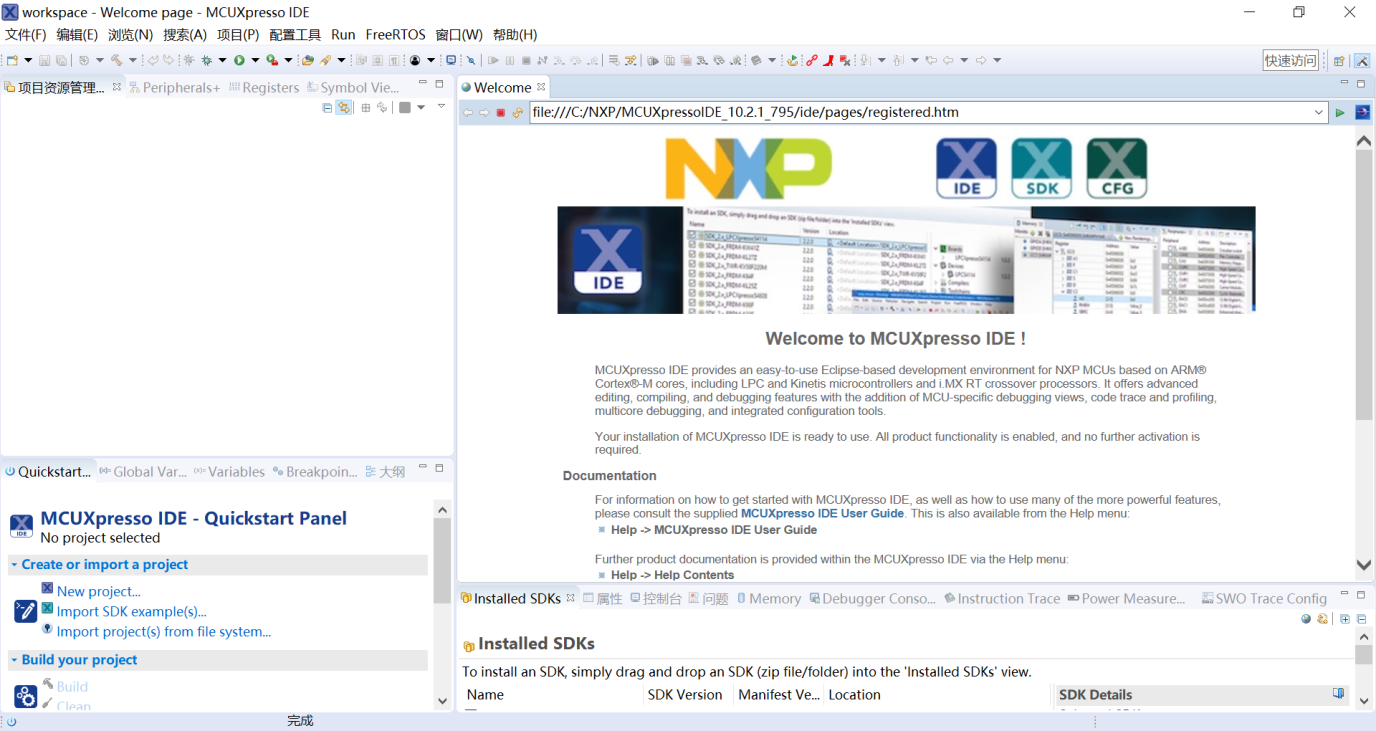
三、如何使用 SDK Builder 下载相应 SDK
Step1. SDK 包不仅包括驱动程序源文件,还包括示例工程和 IDE 需要知道的关于器件的其他内容,例如工具链支持和调试器信息。请登录官网“https://mcuxpresso.nxp.com/en/welcome”, 选择“Select Development Board”:
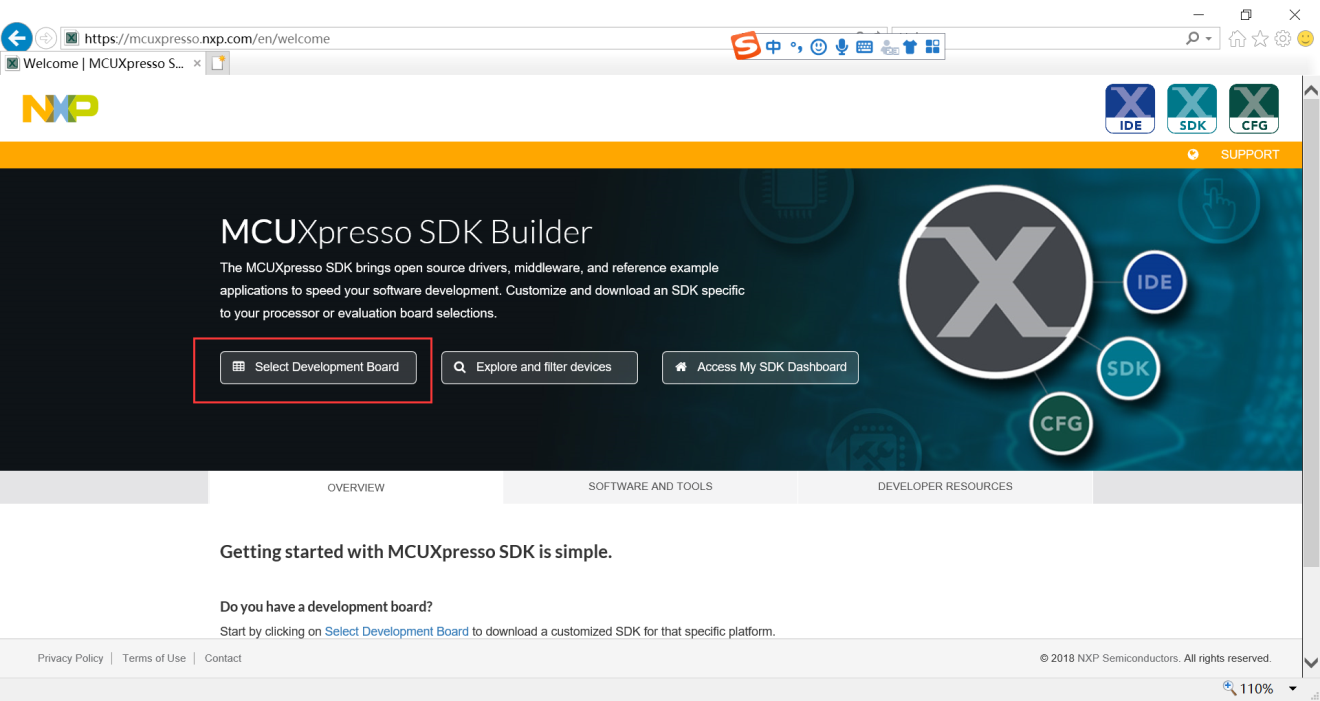
Step2. 系统会提示您先登录/注册,登录后,在指定开发板的搜索框输入“LPC824”(接下来的操作以 LPC824 为例),选择“LPCXpresso824MAX”开发板,主机 OS 根据你的系统相应选择,工具链/IDE 选择“MCUXpresso”(或者Keil/IAR),点击“添加软件组件”;
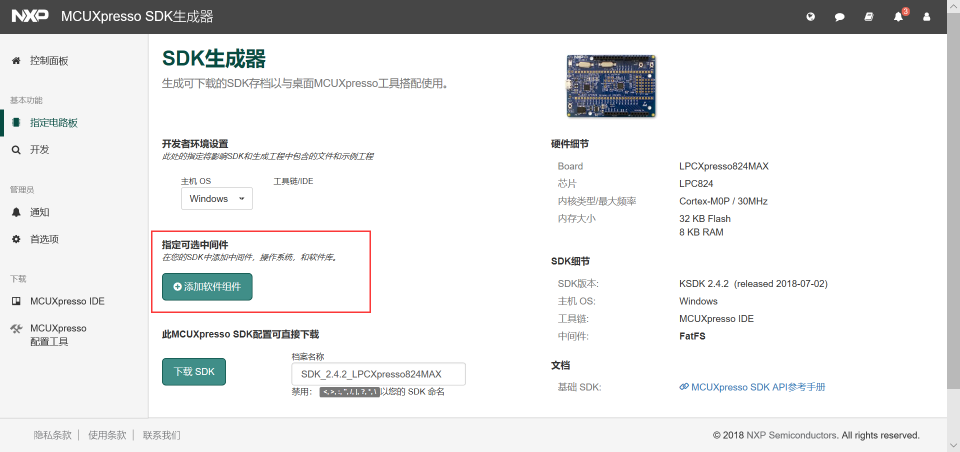
Step3. 打开添加软件组件后,可以选择你的中间件,点击“Select All”→“保存修改”,如下图所示:
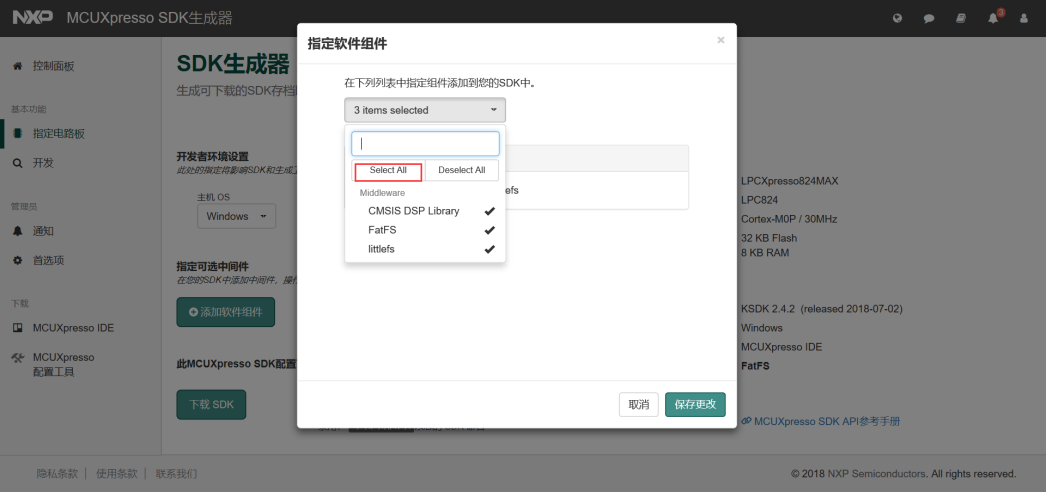
Step4. 下载 SDK 时,选择“我同意”,如下图,然后保存下载好的 SDK,进入下一环节。
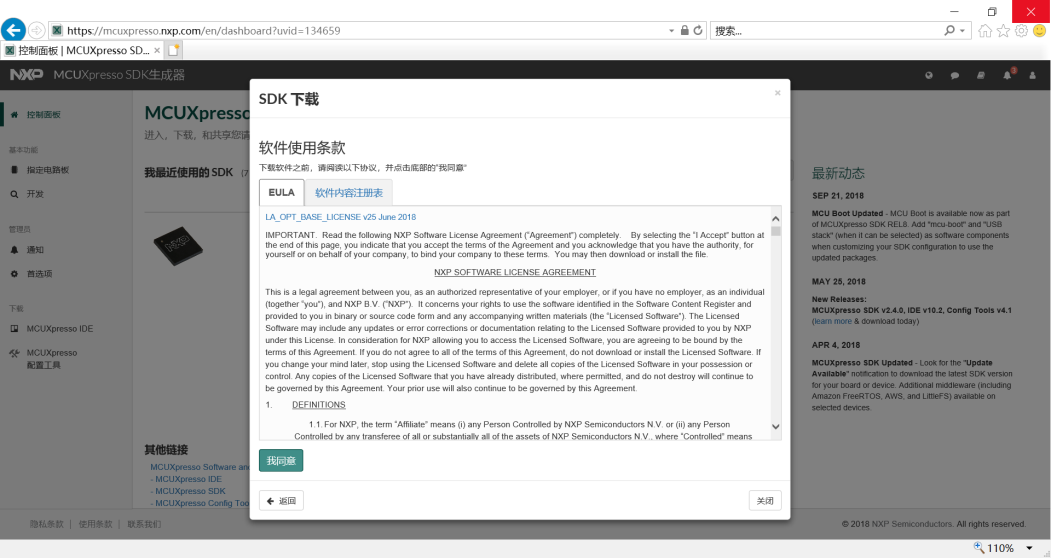
四、如何在 MCUXpresso IDE 中使用 SDK 构建/调试
Step1. SDK 生成后,打开 MCUXpresso,将 LPC824 的 SDK 压缩文档直接拖曳至 MCUXpresso 界面中的“Installed SDKs”区域:
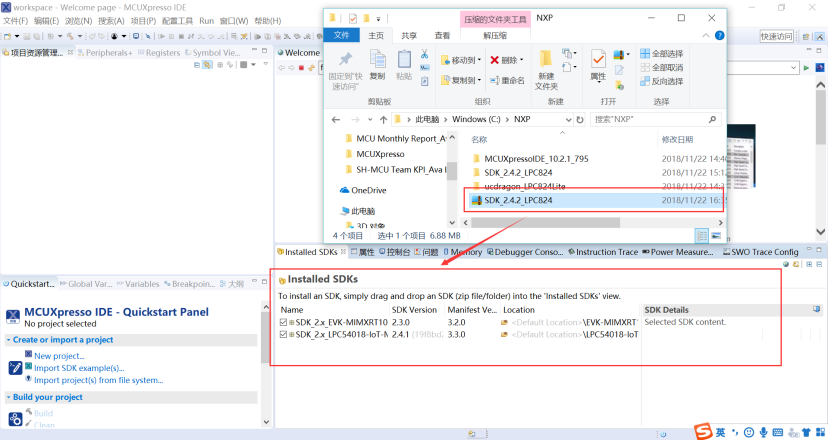
Step2. 系统提示选择“确认”,如下图:
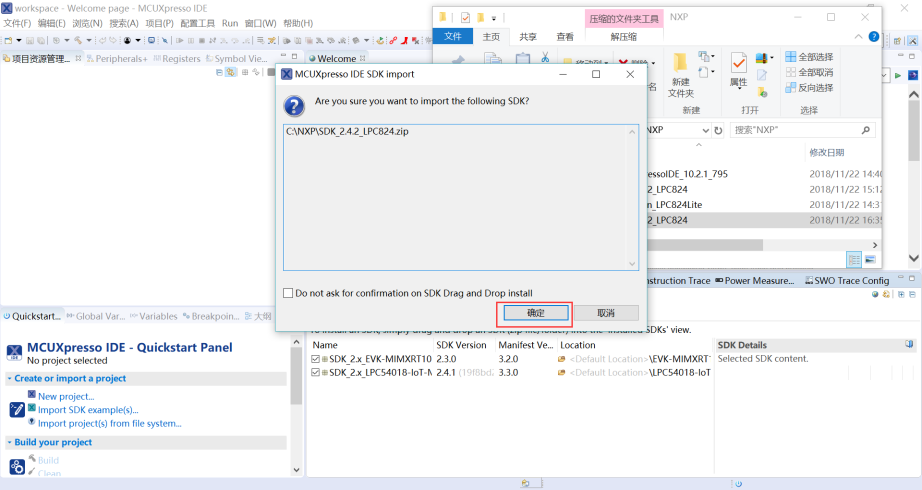
安装完成后,Installed SDK 区域会显示有 LPC824 的 SDK,如下图:
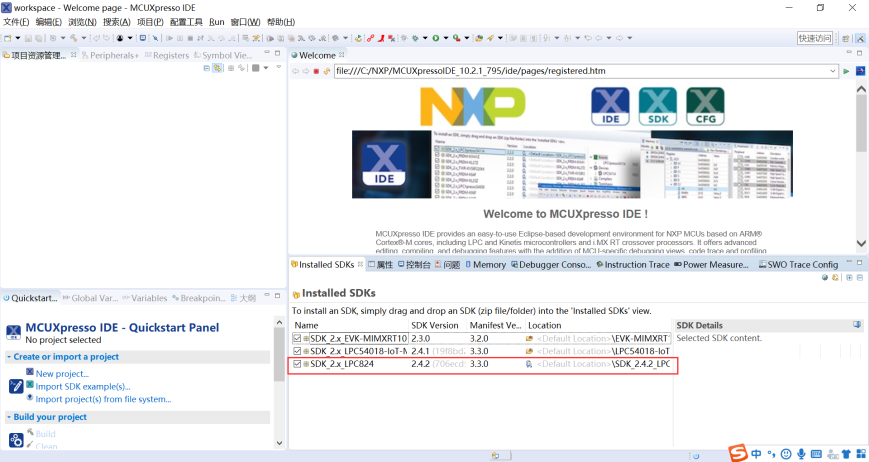
Step3. 在 QuickStart 界面,单击“Import SDK examples”,选择“lpcxpresso824max”,具体如下图:
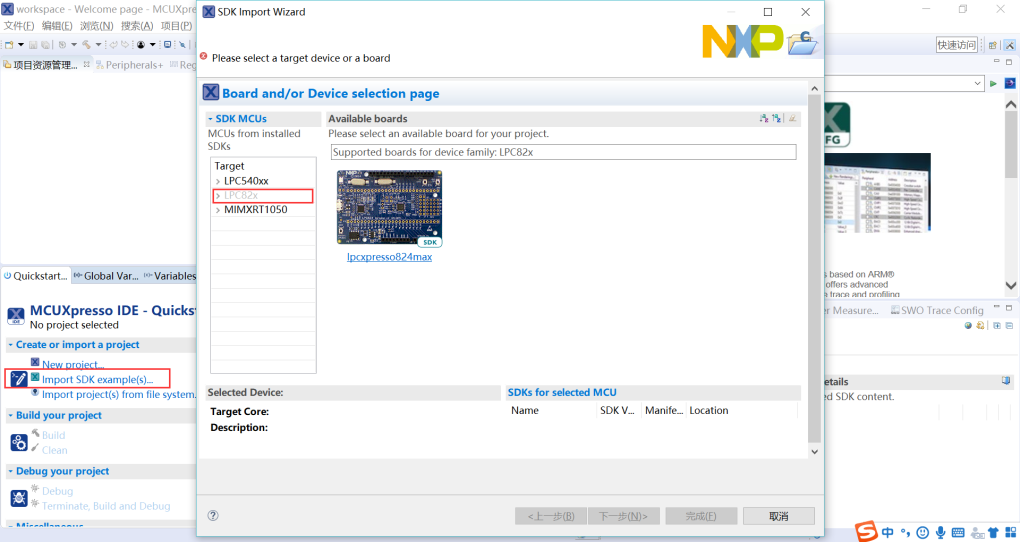
Step4. 选择下一步,点击“demo_app”,选择“led_blinky”,点击完成,如下图所示:
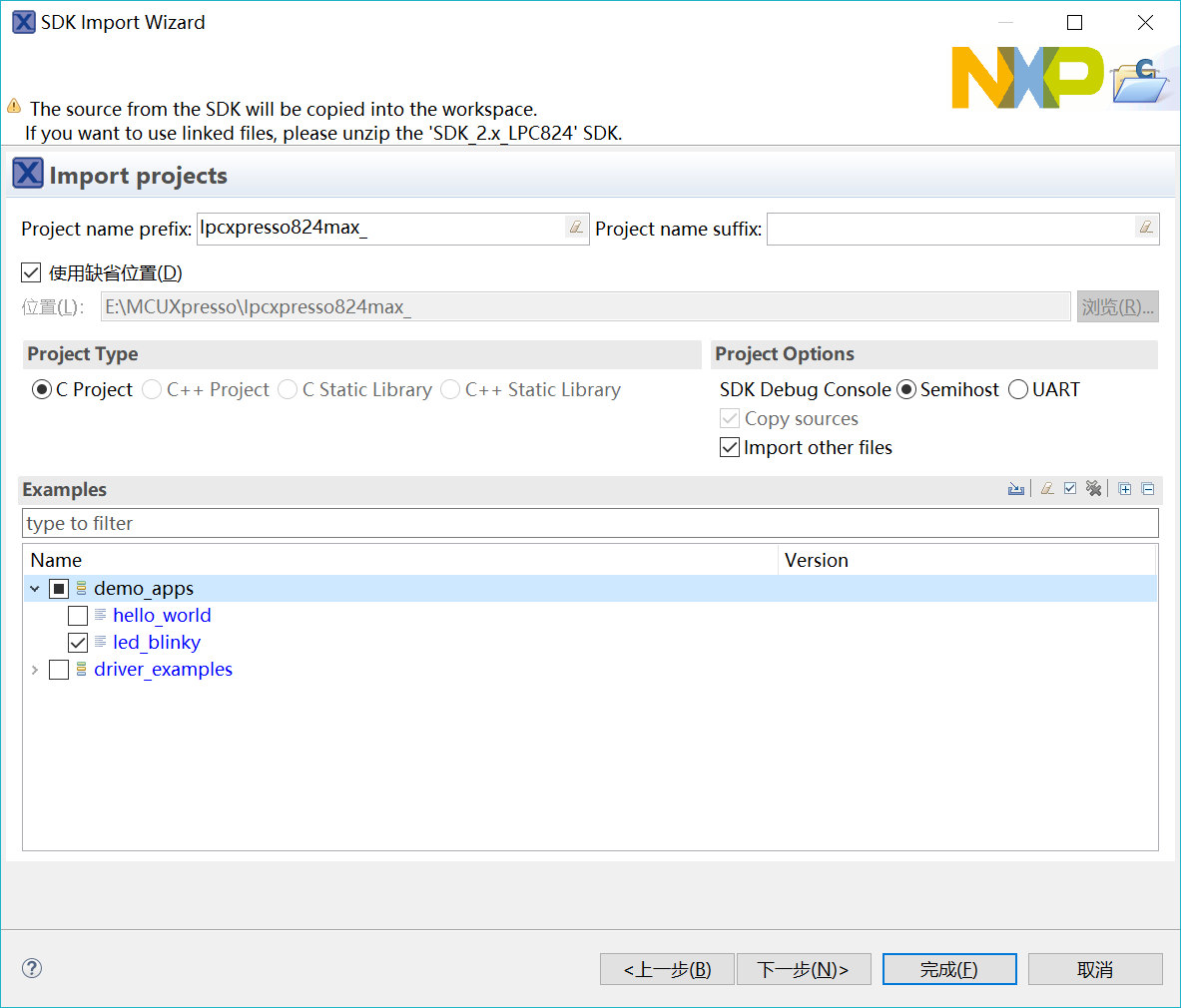
Step5. 在接下来的 Advanced Projects 设置中,选择库和内存设置选项。勾选“Redlib:Use floating point version of printf”,这是一种针对嵌入式设备进行了优化的专有库,然后点击“完成”,如下图所示:
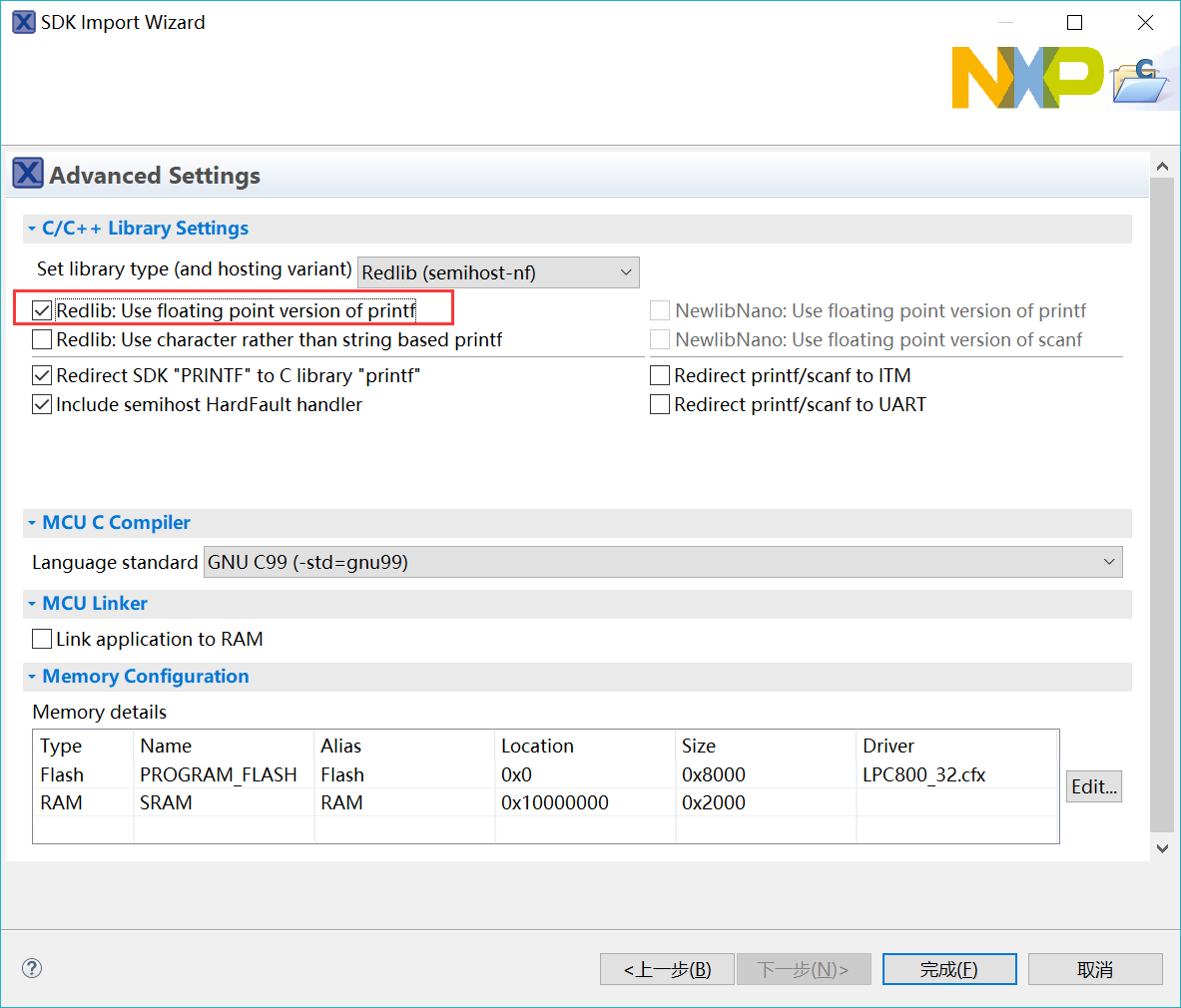
Step6. 将 LPC824 开发板与 PC 通过 USB 线连接,如下图:

Step7. 选中你要构建的例程,在工具栏点击小锤子的图标,或者在快速启动面板中选择“Build”,如下图:
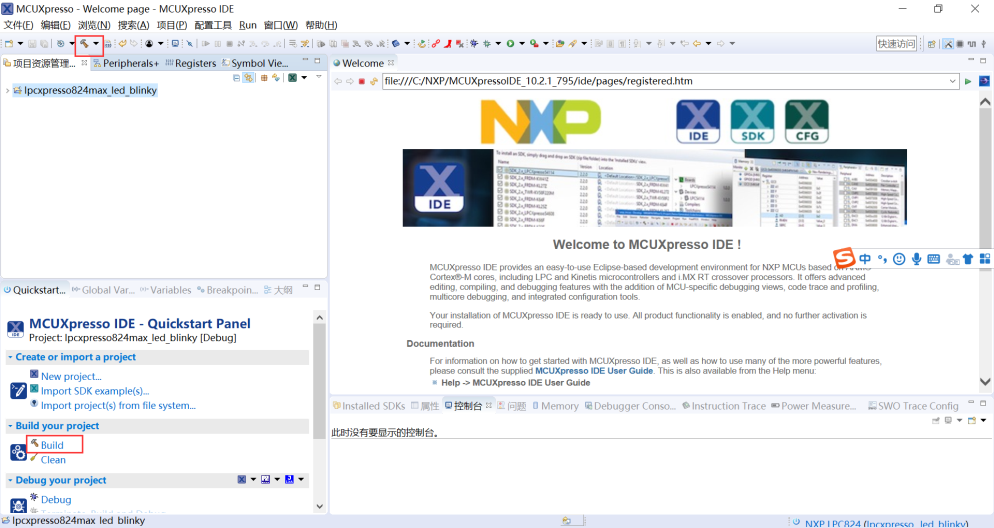
构建完成后,控制台会显示“build finished”,以及用时,如下图所示:
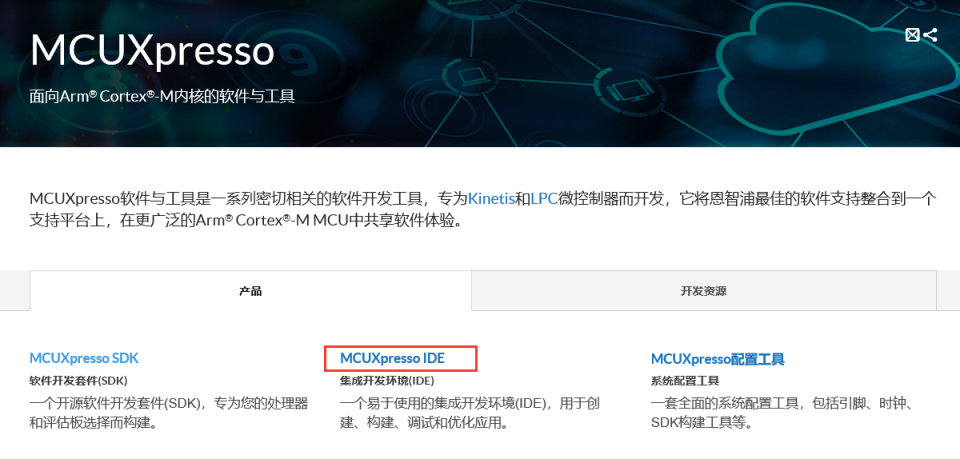
Step8. 接下来进行调试环节,IDE 支持 P&E 调试器(Multilink,...)、SEGGER 调试器(J-Link、...)和 LPC-Link / LPC-Link2(CMSIS-DAP)调试器。在工具栏点击“蓝色小虫”Debug 图标,还有 Eclipse 的默认“绿色”调试图标,但是只有配置了调试连接(启动配置)才可以使用,而“蓝色”调试按钮可以自动检测调试器并自动进行配置,如下图:

Step9. IDE 会检测到连接开发板的调试工具,我们调试工具是 LPC824 板载工具 CMSIS-DAP,如下图,点击确定。
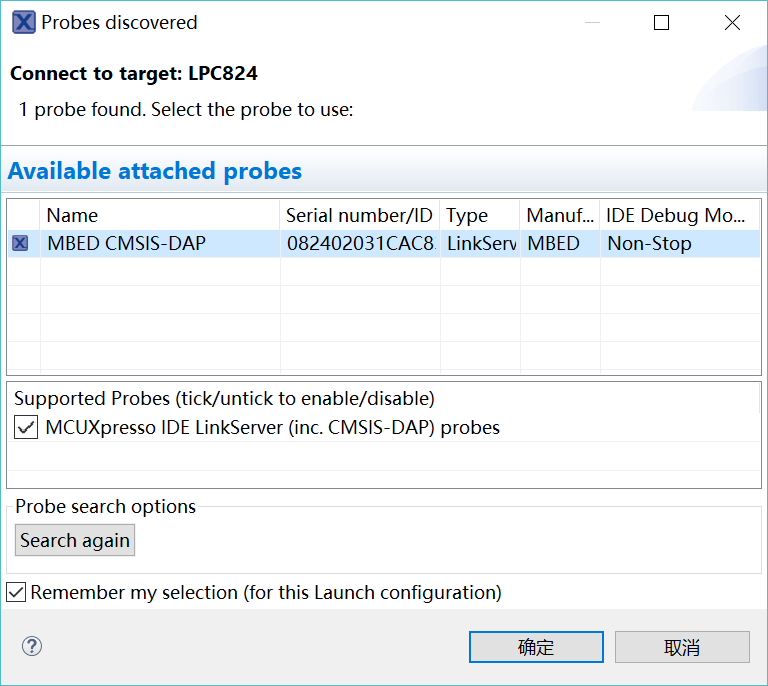
Step10. 进入 debug 模式过程中,LPC824 开发板上的 CMSIS-DAP LED 会持续闪烁,现在 MCUXpresso 将生成一个调试配置以及一个运行配置,然后启动调试会话:
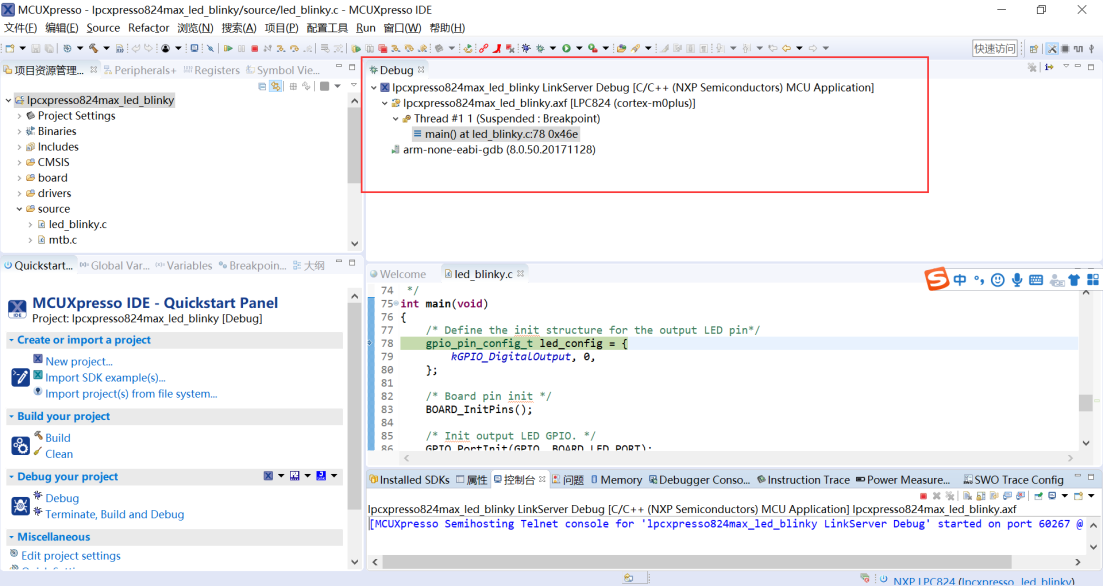
Step11. 接下来,可以根据自己的需求,调试代码,如下图工具栏, 表示从代码进入一个类或方法调试、 表示跳过即将要进入的类或方法、 表示返回调试、 表示终止调试。

Step12. 终止调试后,程序被烧录到 LPC824 开发板上,执行代码,板上 D1 LED(红灯)开始闪烁,如下图。一旦程序被烧写到芯片上,您可以点击重新开始(绿色三角播放按钮) 或 F8 键,开始在目标 MCU上进行调试或代码执行。

五、 如何使用 MCUXpresso IDE创建一个 Cortex-M工 程
Step1. 打开 IDE,在快速启动界面点击“New project”新建工程,如下图。
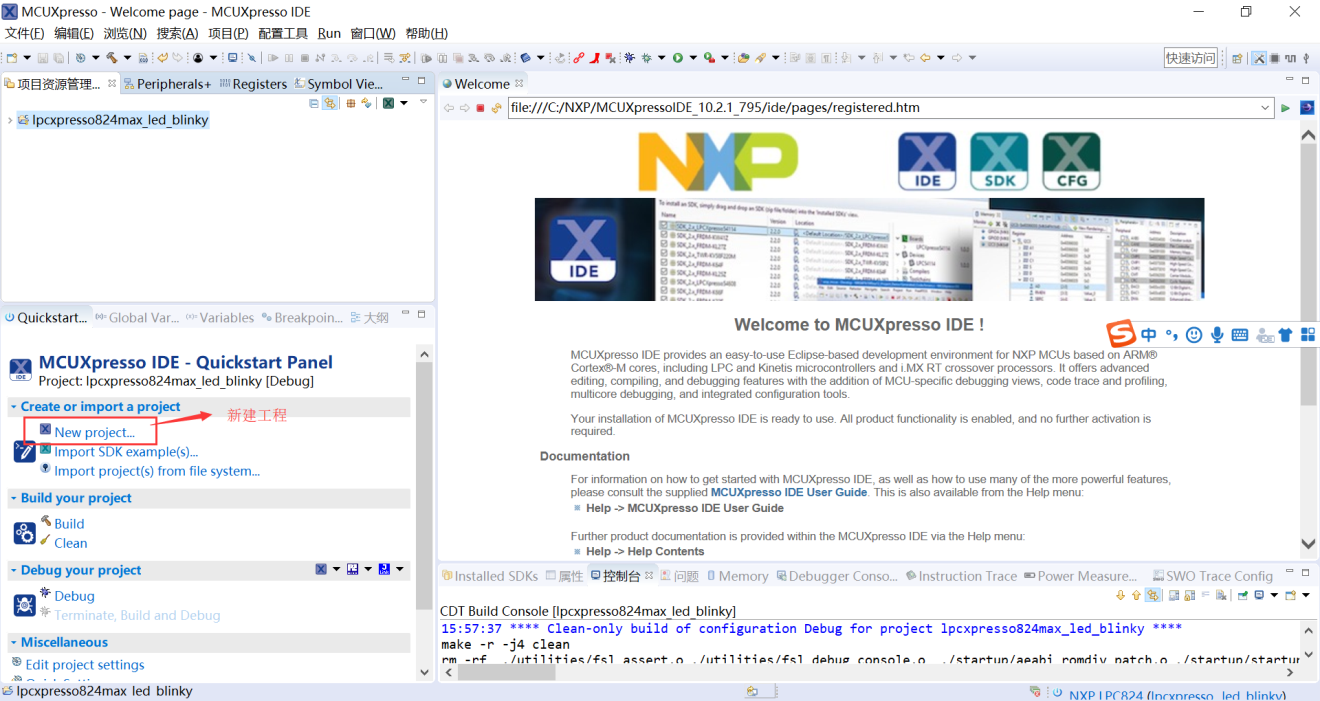
Step2. 创建项目的向导将打开。首先,我们需要从 MCU 列表中选择我们正在使用的目标 MCU,如下图所示,点击下一步。
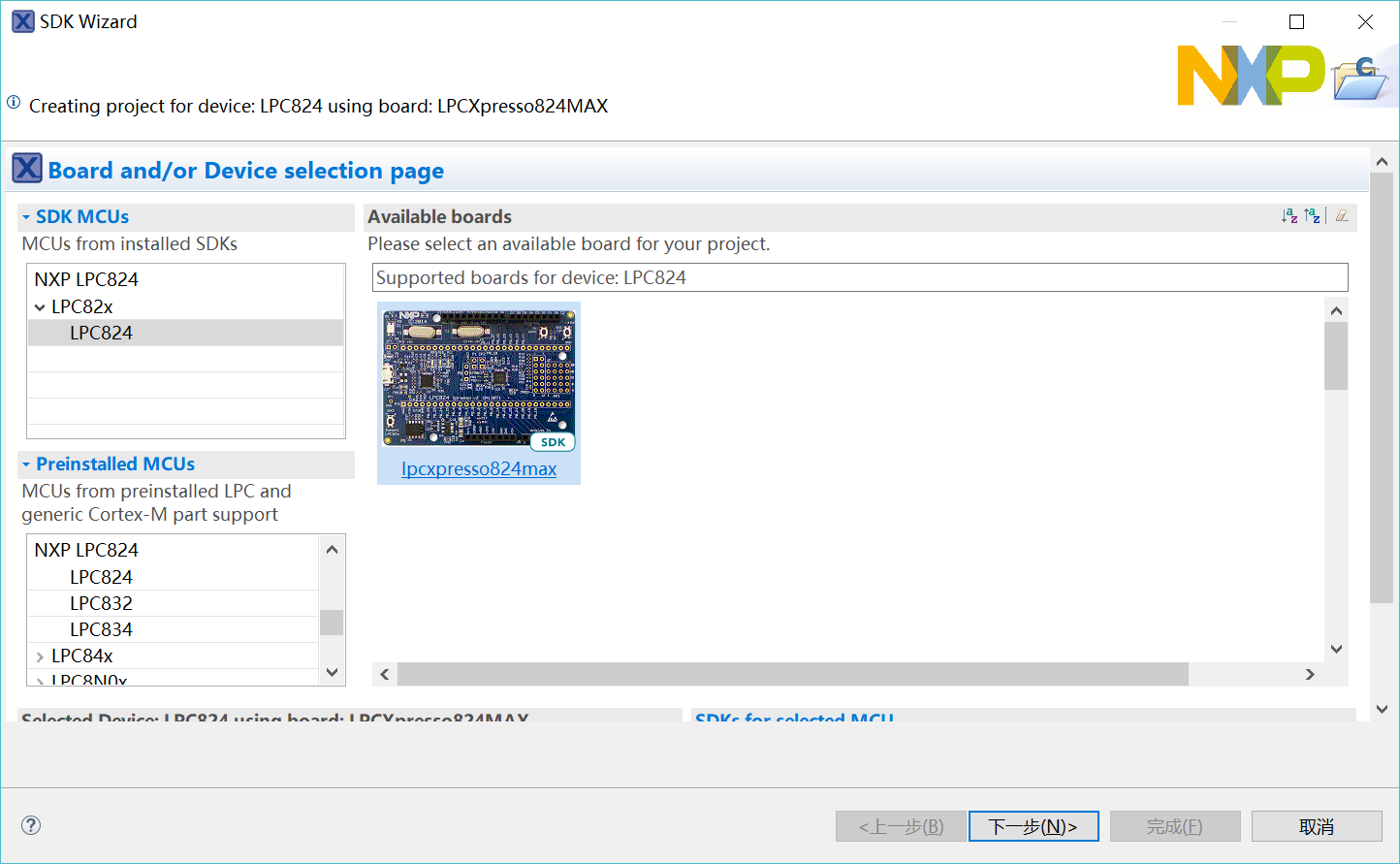
Step3. 如下图所示,点击完成。
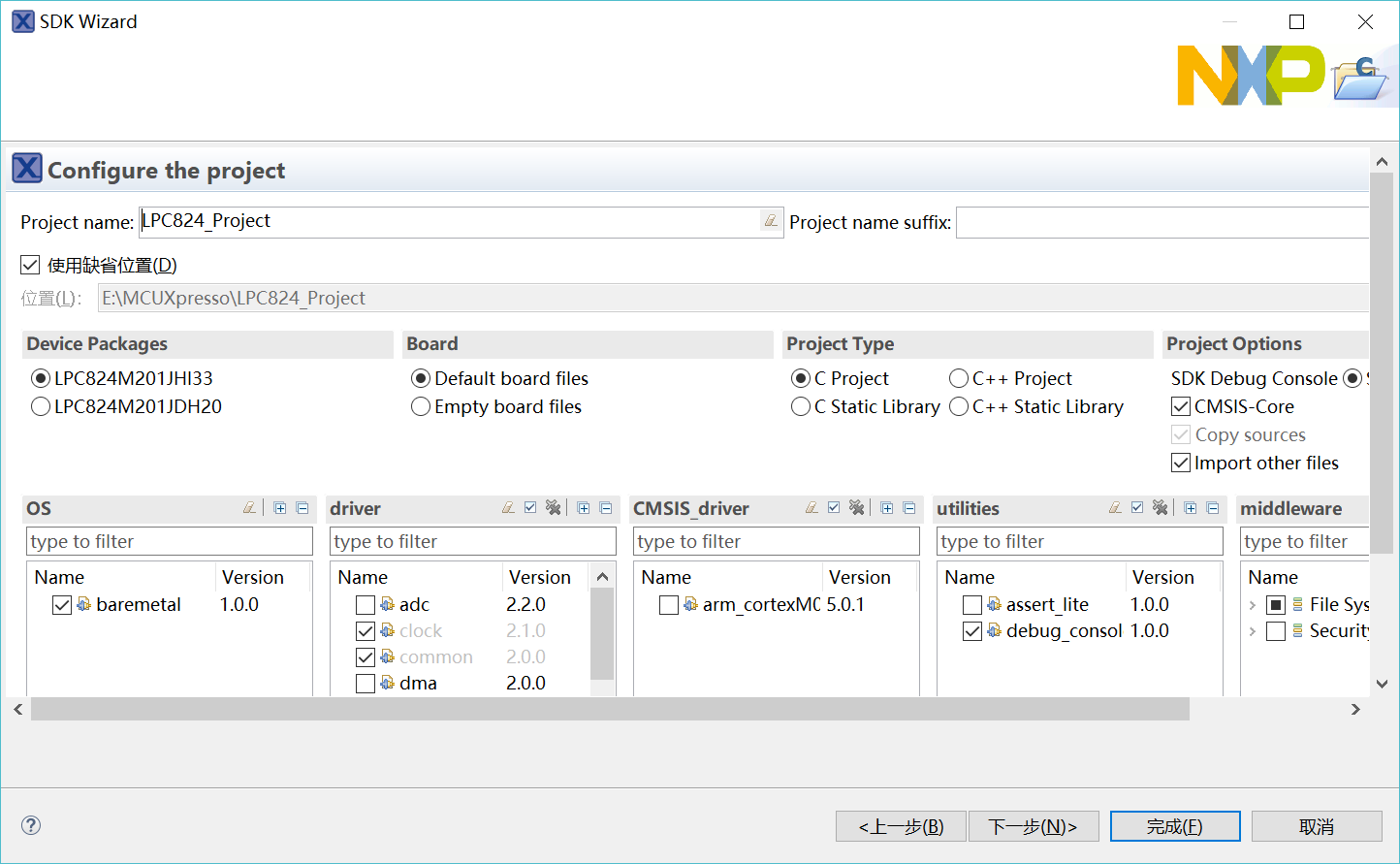
Step4. 新建工程完成后,可以打开“source→LPC824_Project.c”,根据个人需求来做程序的增添,如下图所示,编译以及 debug 的过程请参考第四章节内容。
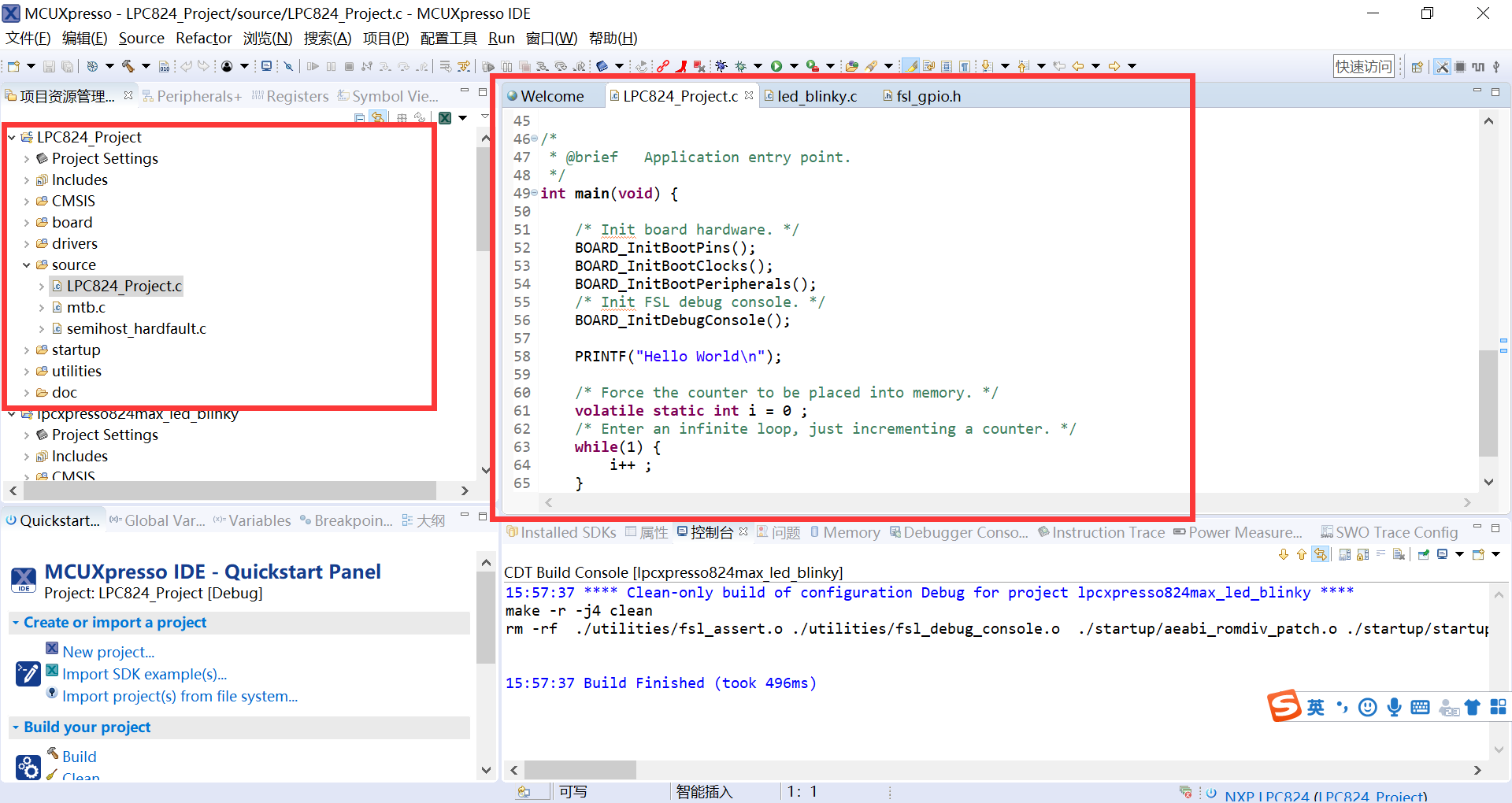
六、附录
1、参考文档:MCUXpresso_IDE_User_Guide