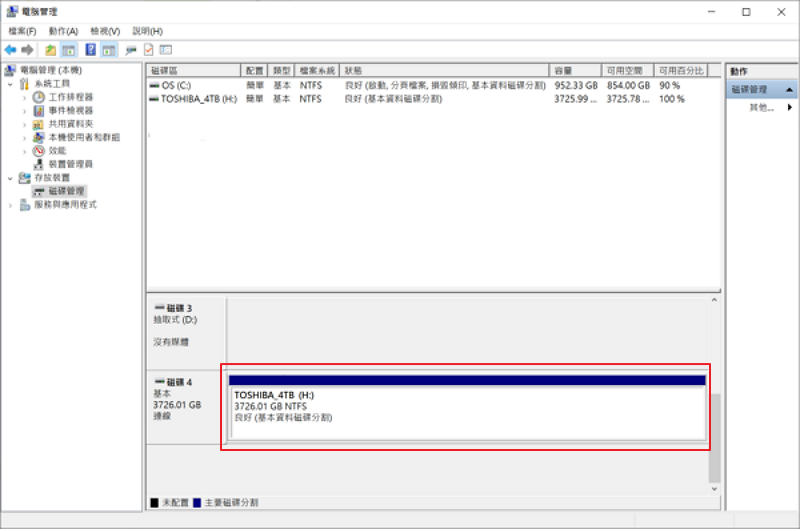剛拿到一顆新硬碟,第一件要做的事情就是必須初始化磁碟,但是 Windows 系統對於硬碟所使用的分割表格式又區分兩種: MBR和GPT。
那我們改選擇哪一種才是對的呢?
這邊簡單的幫大家複習一 下,只要硬碟的空間大於 2TB,硬碟分割表格式就必須要選擇 GPT,才能正確地認到硬碟的容量。
接下來,我用東芝 4TB 的硬碟實際演練 - 初始化磁碟,並將整個過程記錄下來,提供給大家參考。
1. 首先將新的 4TB硬碟放置於外接盒。

2. 外接盒上電並與電腦連接後,在電腦管理 -> 磁碟管理,此時會跳出磁碟分割樣式選擇畫面,選擇「GPT」-> 確定。
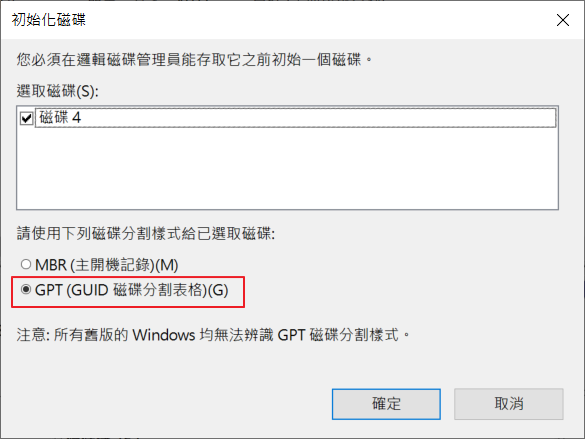
3. 即可以看到 windows 有認到此顆新硬碟且為未配置的狀態。
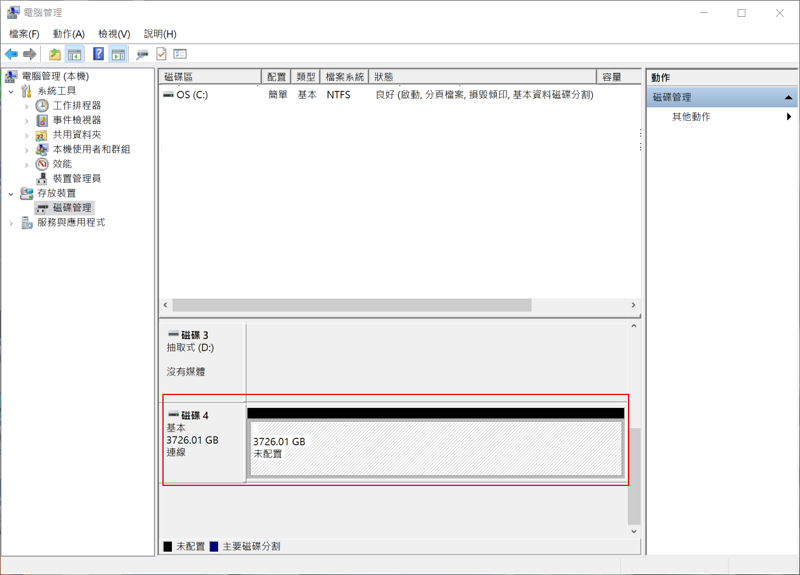
4. 在該未配置磁碟上,按壓滑鼠右鍵,選擇「新增簡單磁碟區」。
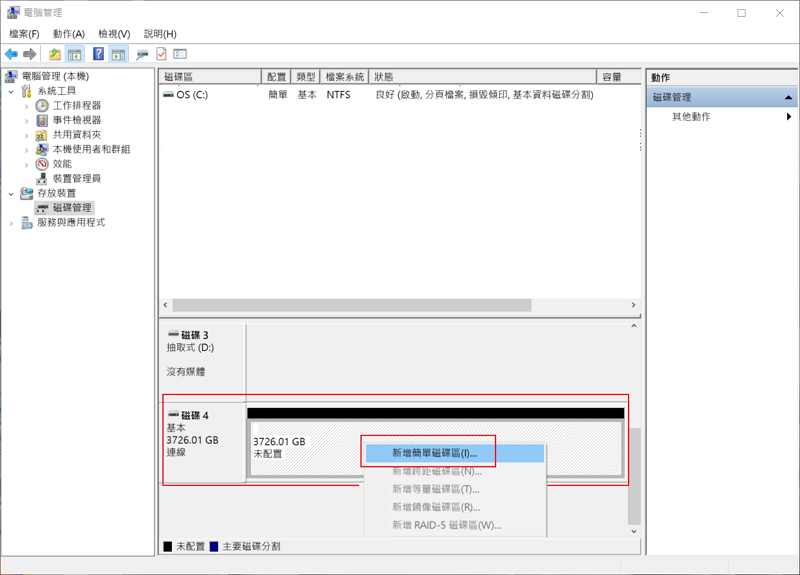
5. 出現「新增簡單磁碟區精靈」畫面,選擇「下一步」。
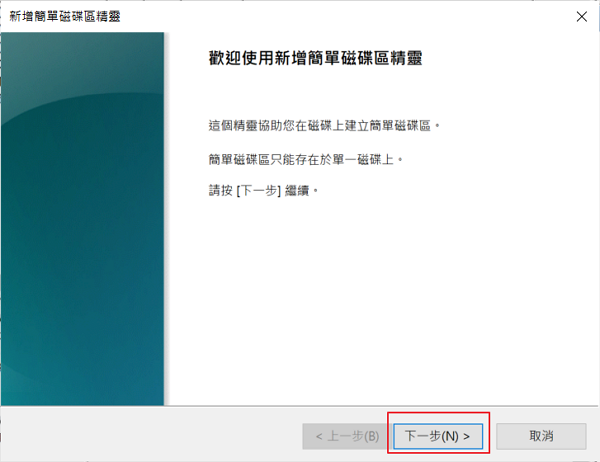
6. 設定磁區大小,這裡示範是一整顆硬碟的空間,然後選擇「下一步」。磁碟機代號選擇「H」,選擇「下一步」。
7. 磁碟區格式化,選擇「NTFS」。「磁碟機標籤」的名稱輸入「TOSHIBA_4TB」,然後選擇「下一步」。
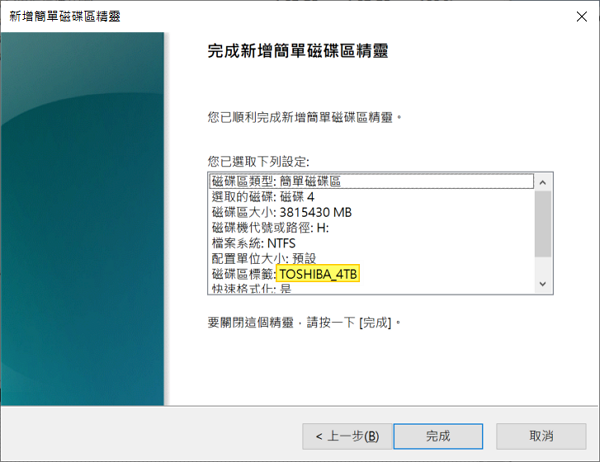
8. 確認無誤後,選擇「完成」,即開始執行格式化硬碟動作。
9. 格式化完成後,即可以看到已新增「TOSHIBA_4TB」的磁碟機,磁碟機代碼為 H,且硬碟格式化後的狀態是顯示良好。