While() //無窮的迴圈、不斷的反覆學習;
Void while()
{
四、開發軟體的使用:
各位迫不及待的不管你是風味、哈味還是舒服味工程師們,
你的電腦已經裝好免費的軟體了嗎? 還沒? 請自動LOOP到第三章不然就不用看下去了。
讓我們開始玩個免費的遊戲唄,
上線打怪有寶物可以領,
咱的遊戲打屁可以領到2個寶…一個是”錯誤”寶
若你不幸領到錯誤寶你就要煩腦、想辦法怎麼花錢買寶物去了,
不過魚乾我一直強調:玩這個遊戲是免費的,所以你有錢也買不到~~~
呵呵呵~不過魚乾我教你一招免費的招式—“留言”
呵呵!是的,請留言詢問唄!
線上有我這個專家—"專”門害人”家”的魚乾或許可以幫你處理”錯誤寶”,
當然,若我無法處理你的問題,我會去找專家^2幫忙,
魚乾的背後還有比牛還要更牛的牛人可以幫忙處理,
錯誤寶若解決了就要想辦法餵食這群牛人們牧草呀—請下單^^,
買樣品、買工具、買開發板…,請在大大購用力的購(GO)下去。
(商品尚未佈置好,所以請隨時注意上來大大通與大大購逛一逛、看一看)
另一個是成功寶,但這個寶你收不到,只會直接過關繼續打下個…”怪”…怪?
說真的,我不知道在你的電腦上會出現什麼”怪”?
這免費的遊戲其實設計得很棒,就是每個人的電腦上出現的”怪”都不一樣,
所以你若遇到奇怪的”怪”,請留言告知尋求魚乾或是牛人協助你通關。
經過一翻的努力後終於要開始與硬體搭配使用了,
為了賣關子、不讓你太早買到寶物自己偷偷玩就不來我這邊了,
還是看魚乾我拿把牛刀小試一翻唄,我向原廠借了片空板(其實是有借不會還了—老謀深算中…)
被原廠的牛群們看到了這篇文章後,肯定會叫魚乾拿案子訂單來看看,不然我就…(下場無法想像)。
咳~(我有戴口罩,別怕)這片空板是官方的ADM00639 dual USB Port Power ,每個port最大3A 輸出,
故主電源必須要>6A 才行,為了做一個很簡單的示範,我只焊接幾個最基礎的原件而已:
<線路圖:>
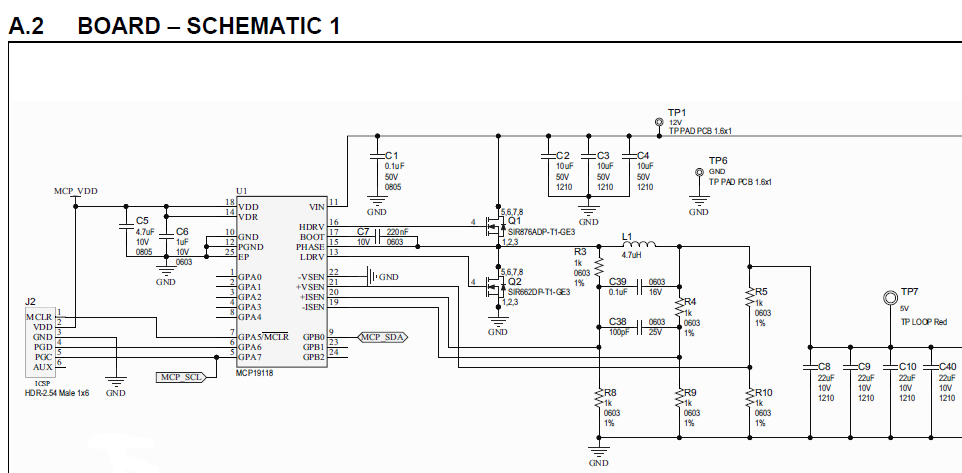
整片板子的半導體元件只有MCU和2顆MOS而已,相當簡單就可以做小實驗了,
為了進行線上的燒錄及除錯,需把ICSP 的6隻腳(J2)給接出來,
有沒有發現連外接的晶振(X’tal)都沒有? 事實上MCHP 已經把大部份的X’tal都內置了,讓使用者的外部線路可以極簡化、減少出錯。
<焊好的板子:>
<板子的燒錄過程除了需要PICKit 自身的電源以外、也需要外部的電源(在此我選用12V當外接電源),這一點很重要一定要記得(重覆3遍)。>

上一章節有說過怎麼進入MPLAB X IDE了,我們直接進入後點選左上角的[File] => [New project]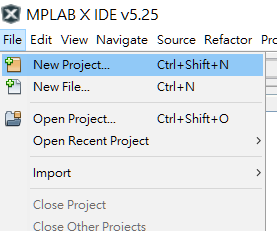
1. 選擇Microchip Embedded
2. 選擇Standalone Project
3.. Next
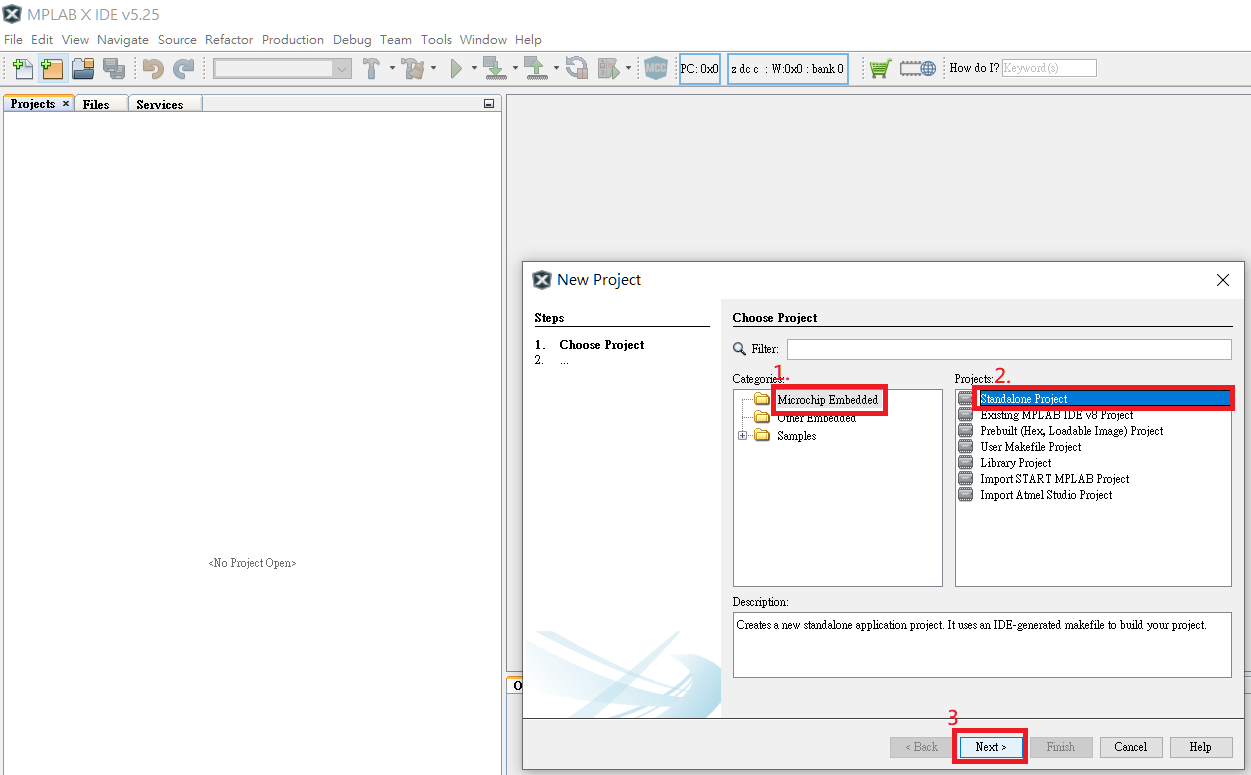
1. 直接輸入MCU的編號,當然也可以用下拉式選單選擇
2. Next:
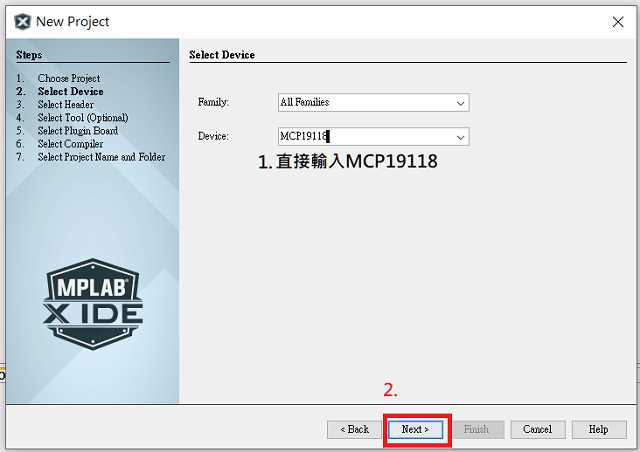
1. 強列建議先把Tool 先接上,接上後會如圖示顯示tool的SN:
2. Next
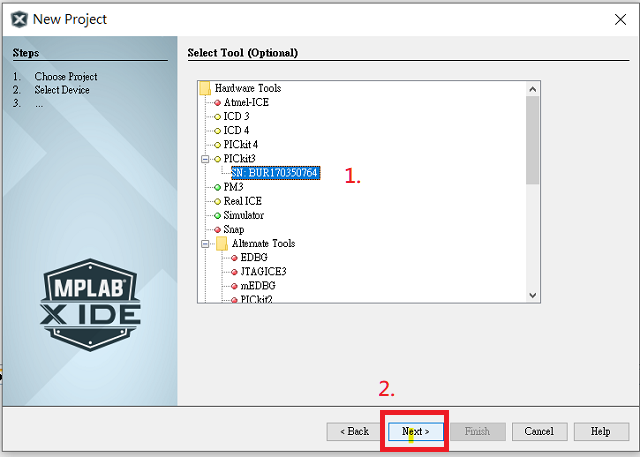
接著會跳到:
- 選擇最新版本的Compiler
- Next
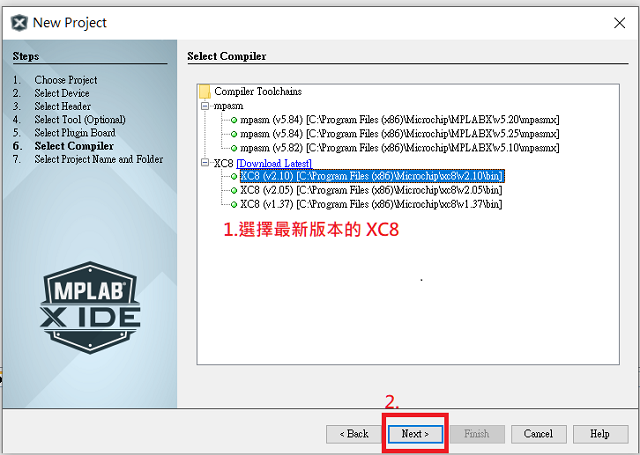
< 7.Select Project Name and Folder>
- 輸入專案的名稱(除非很清楚知道存檔的位置,否則請用預設文件夾)
- 選擇UTF-8 格式,若註釋是中文字、日後重新開檔才不會顯示亂碼
- 完成
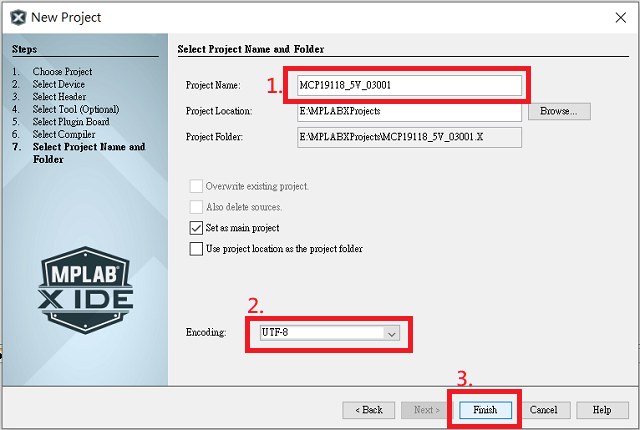
- 接下來會看到一個剛剛命名的專案,此時整個畫面如下:
- 應該會同時出現一個”Myconfig.mc3”的窗口,不要修改任何檔名直接點選2.<存檔>
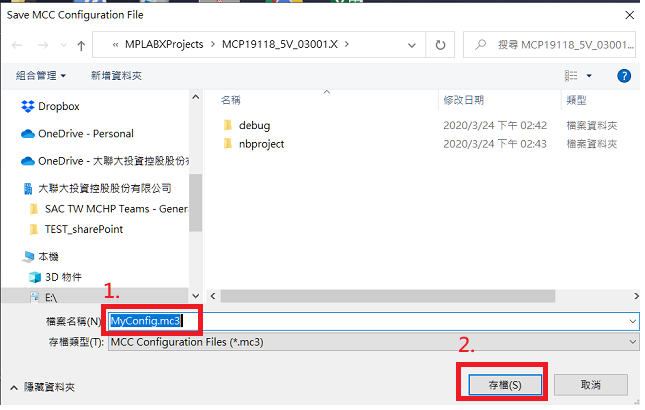
OK,接下來我們會進入MCC 的主畫面,找到下圖藍色反白的”MCC” 點下去
**視每個人的硬體等級,點下去之後請耐心稍候幾秒鐘,有時候可能會久到開始懷疑人生…
無論如何不要看電腦都沒反應就一只點…點…點…,到時候你一定會懷疑電腦當了^^|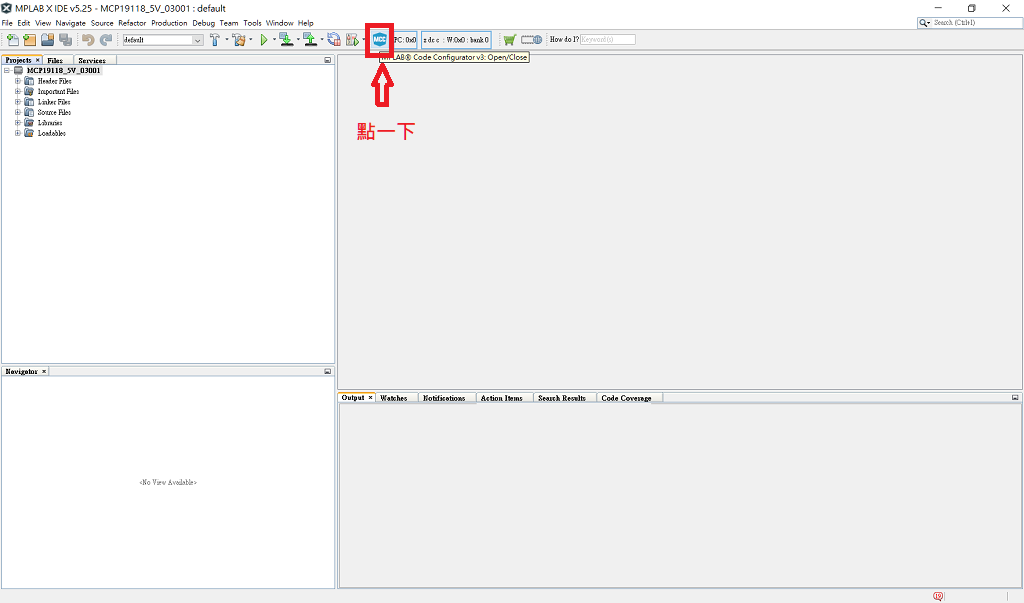
MCC 完成後會看到如下的硬體設定畫面:
- 系統預設PWM Frequency 是307KHz
- 左側是MCP19118 的硬體資源(週邊)
- 點一下”OUTPUT SETTINGS” 後,下方會出現:”VOUT (Corse & Fine) 再快點兩下:
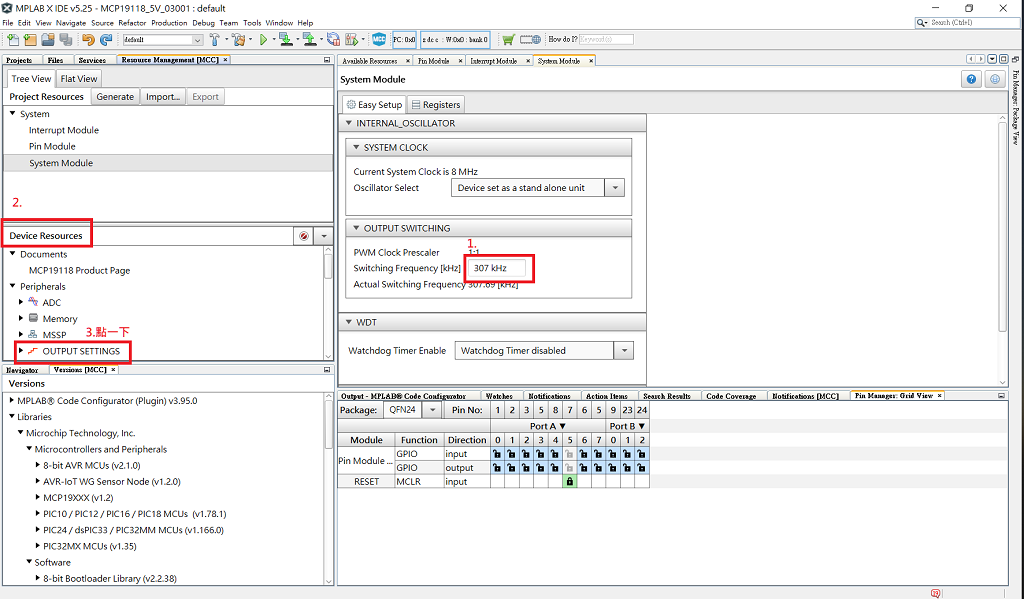
”VOUT (Corse & Fine) 再快點兩下後會跳到上方的”Project Resources” 的Peripherals:
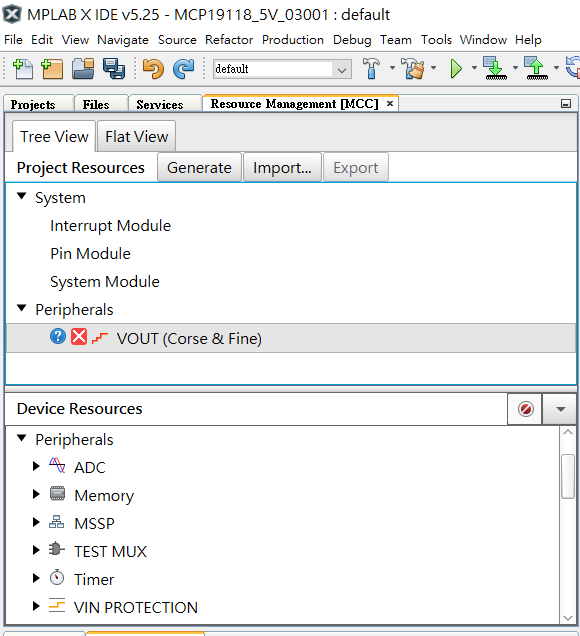
Peripherals:
1.在VOUT(Corse & Fine) 快點2下後會在右邊出現硬體設定: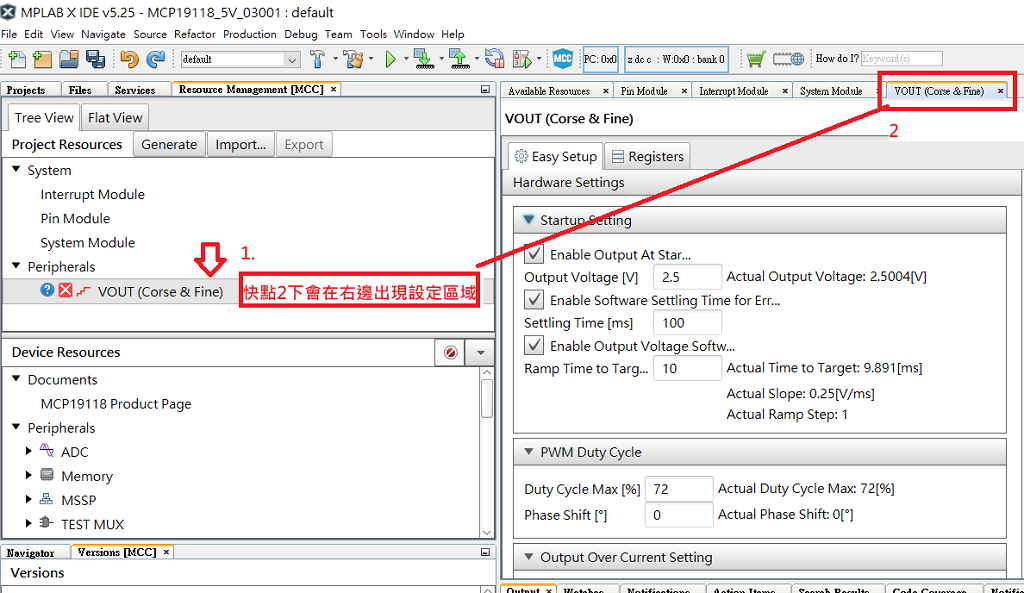
2.接著我們去設定比較器的參考電壓
看著線路圖的分壓電阻R5與R10 各是1Kohm 所以是除2的
若我們要設定輸出為5V,則下方的Output Voltage 輸入2.5V
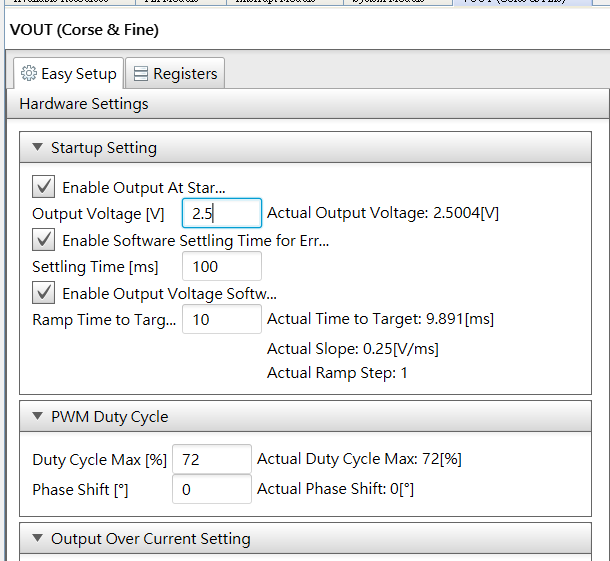
3.電壓設定完成後點選左邊的[Generate]
**更改硬體設定以後定要執行[Generate] 否則程式碼不會改變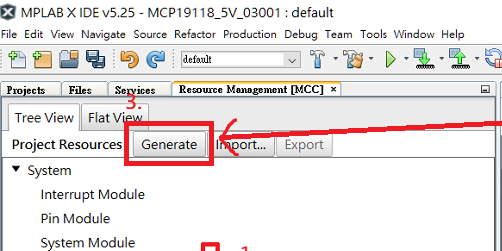
4.完成後會在右下方的訊息欄看到設訂已經儲存到*.mc3內
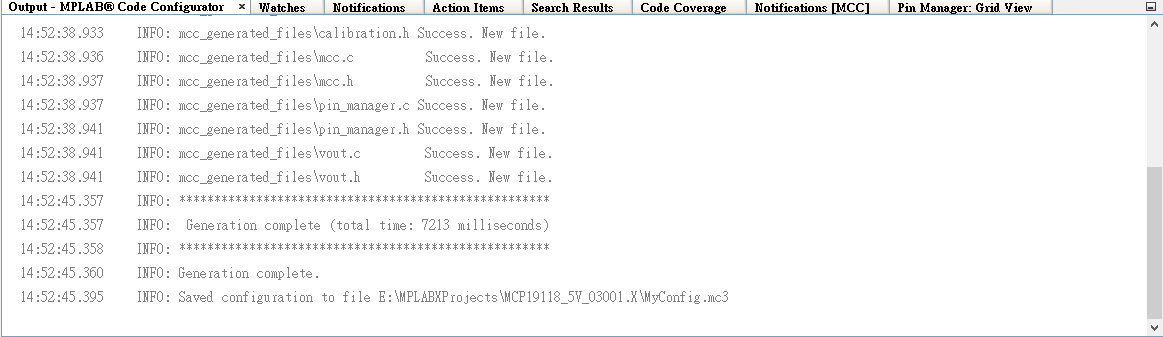
再看左上角的Project 專案下已經自動產生的相關的程式碼
各位哈位工程師們:魚乾表演到此你有沒有看到我寫一行程式?
沒有厚? 咱們繼續玩下去…
- 點選圖中的鐵鎚與掃把進行compiler 及除錯
- 將程式碼燒錄到MCU內~
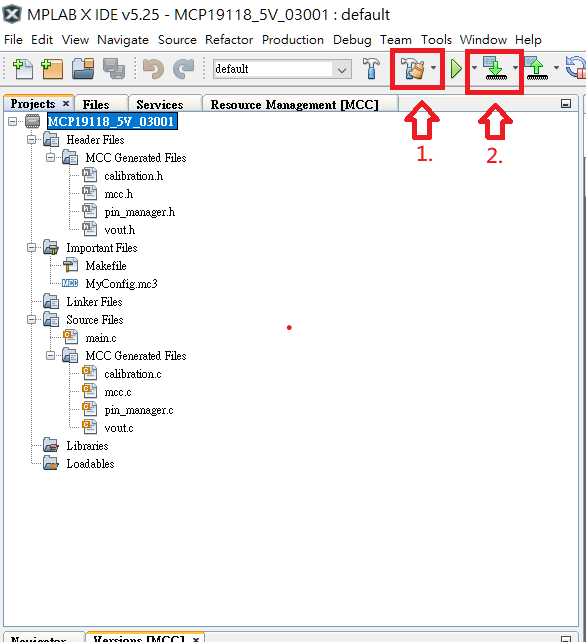
燒錄的過程會現下方的警告訊息,直接點選[OK] 離開就會繼續燒錄的動作:
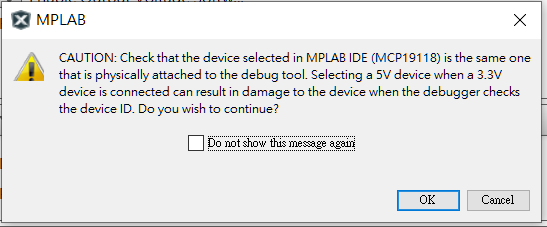
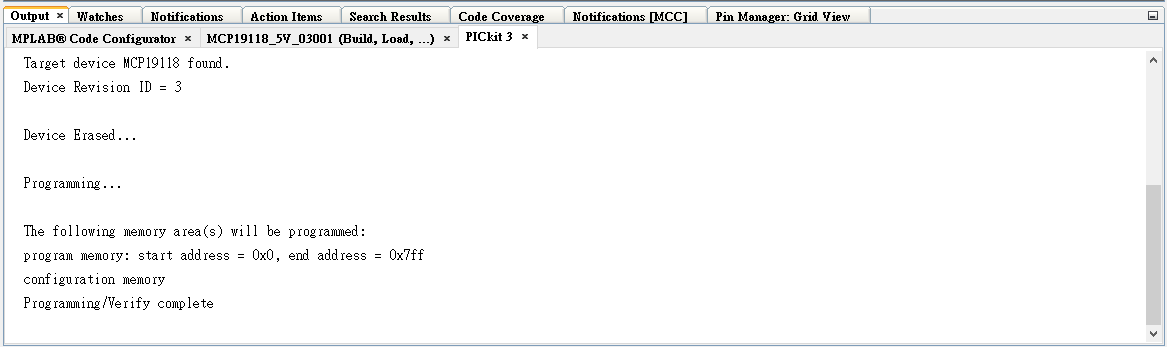
既然已經完成了,我們趕緊來看看發生了什麼神奇的事?
登登~ 我們設定的5V 出現了



以前,我們如果想要在這片板子上改輸出電壓為3.3V怎麼辦?
找分壓電阻? --不用!
拿烙鐵與吸錫器準備換電阻? –不用!
來來來,我們回到剛剛Vout setting
- 修改參考電壓為1.65V
- [Generate]
- [Compiler]
- [burn in ]
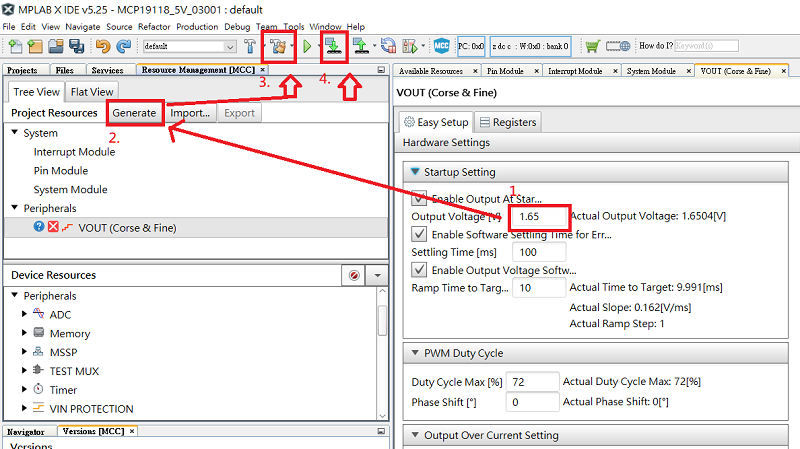
只要簡單4個步驟,幾秒中後,神奇的事情發生啦…..

嗯? 數字好像不對吧,魚乾?
這…我自己買的儀器…堪用就好啦! ^^|
好囉~牛刀小試到此告一段落,期待下一期更精彩的….”中試”~^@^~
}
<未完待續>
評論