上一篇介绍了游戏鼠标的主要性能参数,让大家在购买鼠标时能够有一个清楚的认识,而本篇将为大家盘点鼠标测试软件有哪些,我们可以通过其测试怎样的性能参数,让大家清楚自己的鼠标有何优缺点。
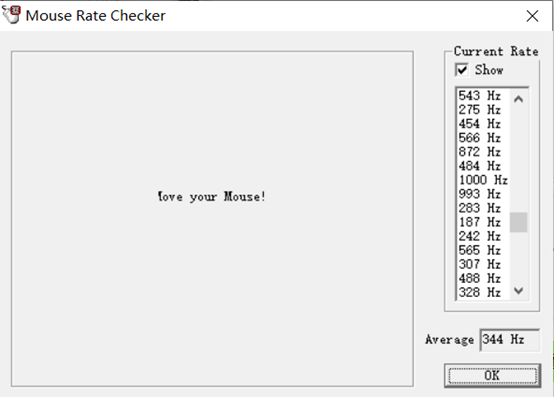
这款软件功能上比较简单,只能用于测试 Report Rate,测试的过程也是很简单,只需鼠标放在软件的“Love your Mouse”区域滑动就可以。右侧 Current Rate 栏会实时显示当前 Report Rate,右下角的 Average 则是上面回报率的平均数。非常的简单好用。
这款软件为目前主流的 Mouse 测试软件,功能较多,大多数人测评 Mouse 时都会选用这个软件。
下面将对各个功能做详细的介绍。
1. Standard Test
Report Rate:打开软件后,只需在界面内滑动鼠标,即可得到实时的 Report Rate 数据。而 Report Rate 越高,鼠标光标的移动越细腻滑顺,点击也更为精准。但在此软件中最高只支持到 1200,如测试 2K/4K/8K Report Rate Mouse 则需选用其他测试软件。
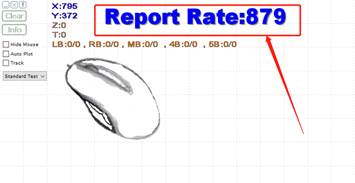
Hide Mouse:默认下未不勾选,勾选后会显示为隐藏左边的鼠标图片,在鼠标上按下按键后,图片上则会对应显示哪个按键被按下,常用来检测鼠标按键是否失灵。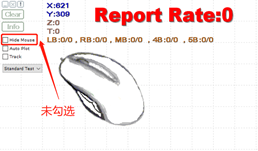
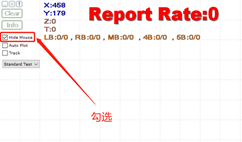
Auto Plot:为自动按下鼠标按键,在 Mouse Test 的设定中,按下不同颜色的按键并移动鼠标会画出不同颜色的线条,可以检查微动有没有接触不良,勾选 Auto Polt 选项后,即使没有按下按键也会持续画出线条。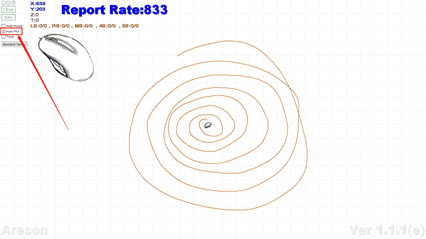
Track:属于此软件最核心的功能,可以看到鼠标指针在电脑上反馈的点坐标。在我们勾选 Track 后,在画图的时候会看到画出的线条上有黑色的坐标点,而坐标点就是鼠标在周期汇报时,报给给电脑的坐标点,这些点连成的线就是鼠标的移动轨迹。通过观察这些点的位置和间距可以看到鼠标有没有丢帧、平滑不均匀等问题,也可以通过观察线来看鼠标有没有直线修正/角度捕捉。理论上来讲,回报率越高这些点越密集。
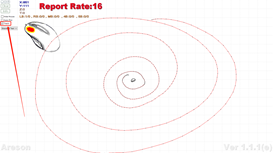
LB/RB/MB这些是检测微动有没有双击的,分号前为按下次数,分号后为回弹次数,如果上面显示的数字比实际按下次数多,则证明微动双击了。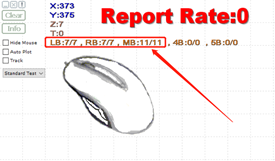
2. Other Test
选择 Standard Test 旁的下拉框,可以看到软件的模式选择:Standard Test、Gaming Test、PD1 Test、RF 2.4G Test、Keyboard Test、Wheel Test、DPI Test、(e)Read RF Reg。
除了 Keyboard Test、Wheel Test、DPI Test 这三个功能,其他的功能需要配合专用的设备,其他设置无法使用。
Keyboard Test 这个用于 Keyboard 的测试,按下 Keyboard 的某个按键上,会在界面上显示相应的字符,而松开则会消失。但此功能只适合做简单的测试,无法做更精准的测试,如果需要做 Keyboard 测试时,不建议采用才软件,推荐 KTEST 等 Keyboard 专用的测试软件。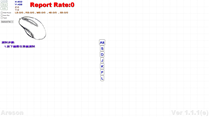
Wheel Test 用于测试滚轮的性能,上下滚动滚轮,进度达到 100% 时,则会显示测试结果,如果滚轮出现滑动、失灵、跳动等问题,则会显示 Fail,功能没问题则会显示 Pass。
DPI Test 用于测试 Mouse 的 DPI 数据,不了解 DPI 含义的同学,请查看我的上一篇文章,里面有对 Mouse 参数做了详细的解读。测试的方法为:将 Mouse 向右平移 1 英寸的距离,则可以得到相应的 DPI 数据。主要为了查看设定的 DPI 与实际 DPI 是否一致。
AresonMouseTestProgram 在测试 Mouse 性能时,可以比较直观的了解到具体的参数,判断鼠标的好坏,推荐各位使用。
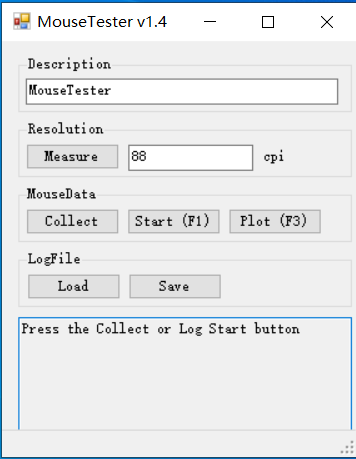
Mousetester 是某论坛大神发开的一款鼠标测试软件,直接截取鼠标回传的原始数据,这个软件知道的人相对较少,但是功能异常强大,下面为大家做详细的介绍。
1. 基本功能使用方法
首先 Description 栏填写当前测试鼠标或者任意字符均可,主要是为了在导出的测试图中显示名称。
Resolution 栏可以填写当前鼠标的 cpi 值,也可以点击 Measure 栏来测试鼠标 cpi,具体用法为按下鼠标左键,并向右移动 10cm,松开按键时就能看到鼠标当前的CPI值了。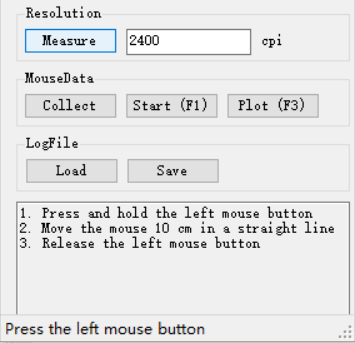
logFile 栏的两个选项分别加载和导出测试结果,方便发烧友间分享测试数据,导出的结果也可以在 Excel 中查看。
2.主要功能

Mousedata 一项进入到了测试重点,Collect、Start、Plot 分别为按下鼠标按键开始搜集、自动搜集、显示测试结果。
在搜集引擎平滑度类数据时,可以选择鼠标画直线或者画圆运用,鼠标速度要快。
在搜集鼠标加速度类数据时,鼠标要较慢匀速移动。
Collect
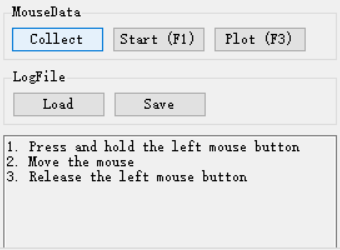
Collect 为简单测试鼠标的一些数据,用法为按下 Collect 后开始测试,然后再点击鼠标左键不松并移动鼠标开始收集数据,鼠标左键松开后则显示收集结果。
松开左键时会立刻显示 XY 轴移动距离、总移动距离,再按 Plot 键后会显示详细测试结果。
Start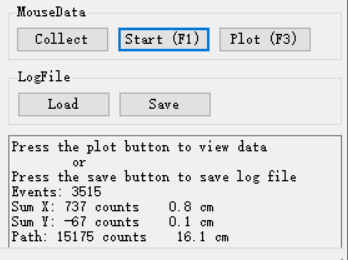
点开 plot 选项后,Mouse Tester会给出一个图表 Start 和 collect 功能是一样的,区别是 Collect 为是搜集用户按下按键到松开按键这段时间的数据,而 Start 是在点击开始后就不断的搜集鼠标信息。
Collect 更适合搜集短期的一些数据,比如画直线和测试加速度。而 Start 更适合画圆测试,根据自己的测试方式来选择两种模式。
3.PLOT数据全解析(重点!)
点开 Plot 选项后,Mouse Tester 会给出一个图表,按照大类分为 Counts、Interval、Frequency、Velocity、Sum 和轨迹图,除了最后一个 X vs. Y 以外,其他几项都是以时间为参照对象,我会依次解释一下这几个图的用法。
counts vs. time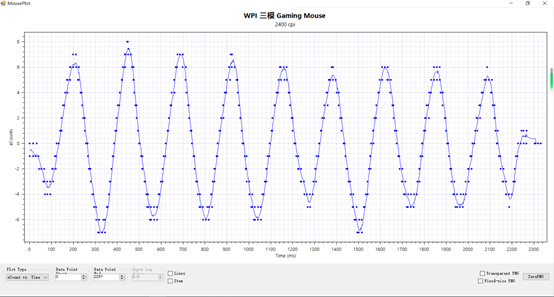
先来解释一下 counts 是什么意思,在这之前需要先解释一下鼠标定位的原理,如果形象一点的说就是鼠标本身不计算坐标,在我们每次移动鼠标时,鼠标只告知电脑他的偏移量,电脑再根据偏移量和上一个坐标点来确定本次的坐标点。例如上一个坐标为(10,5),而本次X轴向右偏移 3 个 counts,Y 轴向左偏移 -6 个 counts ,那么电脑则计算当前坐标为(13,-1)。这也可以解释为什么回报率越高 CPU 负载越高。
而 Xcounts vs. time 的意思是鼠标告知的电脑 X 轴的轨迹偏移量,鼠标移动速度越高则 X 轴越高,这些点会根据 Y 轴的时间顺序汇成一条曲线,同时图上也绘制出了一条曲线,这条曲线根据作者的说法其实就是这些点的平均值。
我们来举两个例子: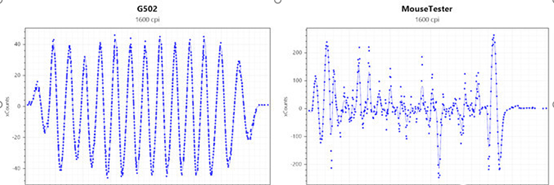
这张图分别为 G502 和一个淘宝爆款鼠标在快速画圆时的 xCounts 图像,从图上就可以看出淘宝爆款出现了大量丢帧和不平滑现象,这条平均线越平滑,则表示鼠标的移动轨迹越平滑;counts 的点越接近这条线,就表示引擎的抖动越小。
但是并非线越平滑就代表鼠标性能越强,在上一篇引擎百科篇中,介绍了一次词叫做 soomthing(平滑修正),鼠标可以通过平滑修正算法来让这条线强行变的平滑,比如 PMW3310。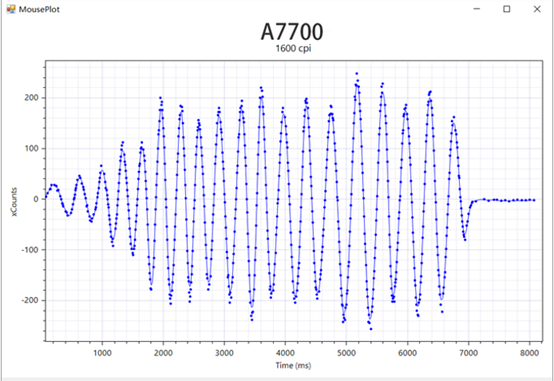
在图像中,波峰和波谷代表一个鼠标移动的速度越趋于稳定,这个时候如果偏移越大则证明抖动越强烈,波峰和波谷也是很具有参考价值的部分。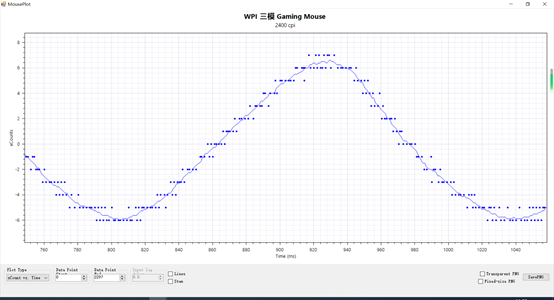
需要注意的是,回报率也会影响 counts 的平滑程度,回报率越低曲线越平滑,所以在测试时尽量统一为 1000Hz 回报率。
counts 这一项还能测试出鼠标直线修正,继续以 A7700 为例,我们先用鼠标画一条直线,然后在右下角选择 yCounts 一项,根据作者的说法,如果有直线修正/角度捕捉的鼠标,Y 轴的偏移量则会在很长一段时间里保持为 0。
interval & frequency
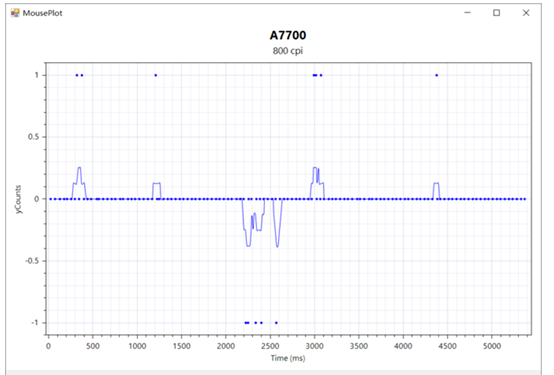
Interval 为鼠标回报延迟、Frequency 为回报率,之所以将这两个放在一起说,是因为这两个存在对应关系,在鼠标引擎偏我讲过,125Hz 回报率大概是 8ms 报告一次,1000Hz 就是 1ms 回报一次。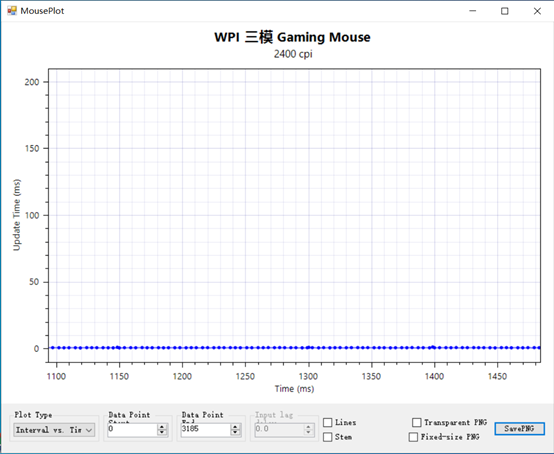
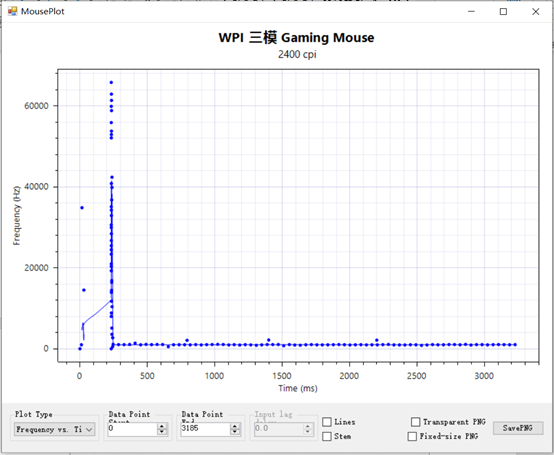
Mouse tester 相比 Mouse rate checker 的优点是可以将这些这些回报率和延迟信息统计成一个表格曲线,来观察鼠标回报率的稳定性。
velocity vs. time
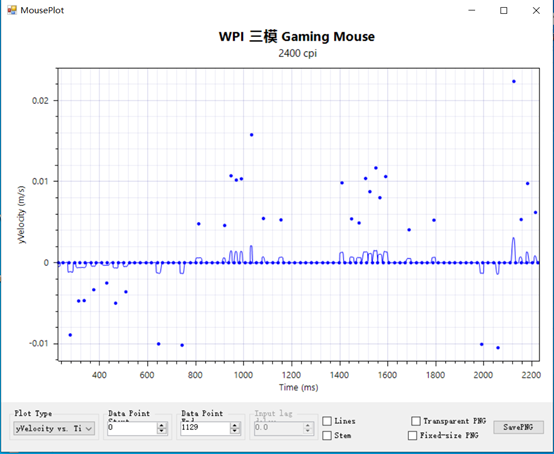
Velocity 的单位是 m/s ,这一项主要是看引擎的加速度;用鼠标匀速的移动,观察出来的曲线是否平滑,曲线拟合度越趋于平滑,则说明跳跃般的急加速很少,引擎的加速度性能好,而引擎加速度不好或者采用激光引擎,而拟合线则是在这中间呈锯齿状跳跃,不再是一条直线。
sum vs. time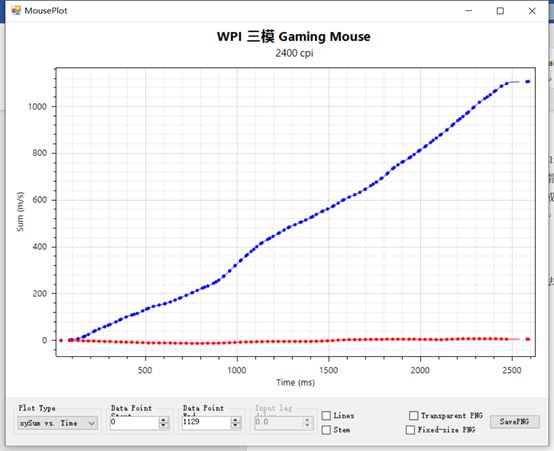
这一部分纪录的则是鼠标位置的变化值。以图解析,使用鼠标画一条直线,蓝色的线则是 X 轴的相对位移地址,红色的则为 Y 轴的相对位移地址。但目前还不清楚作者对这一部分的功能定义是怎样,后续有新的了解再进行介绍。
X vs. Y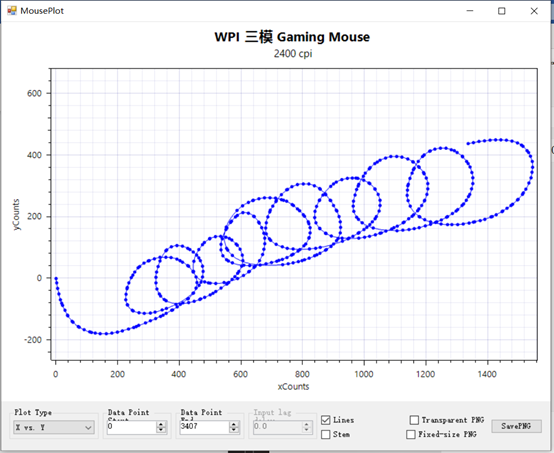
X vs. Y 和 Mousetest 的画图点阵功能非常像,都可以用于检测鼠标丢帧,但是 Mouse tester 的 X vs. Y 不受屏幕尺寸影响,可以绘制出无限大的轨迹图,上图就是 WPI 三模 Gaming Mouse 在快速画圆时绘制出来的图像,能准确绘制出一个个同心圆。
四、结语
四、结语
本次讲述的三款 Mouse 测试软件都是目前较主流的测试软件,尤其是 Mouse Tester 具有非常强大的功能,希望对各位了解 Mouse 的各项性能有更多的帮助。需要软件的可以在评论下留言。
下一博文将给各位介绍 8K Report Rate Gaming Mouse 方案,欢迎持续关注,谢谢大家。
【参考资料】:
①《 外设小百科 篇二:这三款测试软件能帮你丰富你的鼠标测评 》
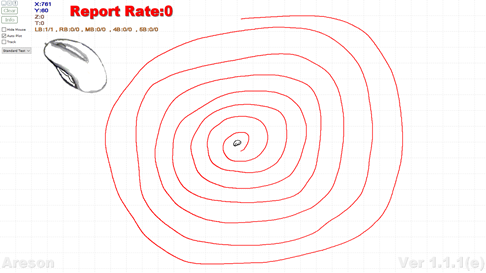
評論