簡介
- 目的:
希望透過一系列的教學可以讓使用者快速安裝 S32 Design Studio for ARM Architecture
並熟悉 S32 Design Studio for ARM Architecture 軟體介面與基本功能的使用,方便第一
次使用的人可以快速上手。
- 程式資料庫Library :
建立一個全新檔案,使用內建程式資料庫功能來編寫簡單程式碼
- 使用工具 :
S32DS for ARM 軟體與 S32K 系列硬體
- 準備工具:
一. S32 Design Studio for ARM Architecture 安裝流程
1.1 下載檔案
進入 NXP 官網 -> 搜尋 S32DS for ARM
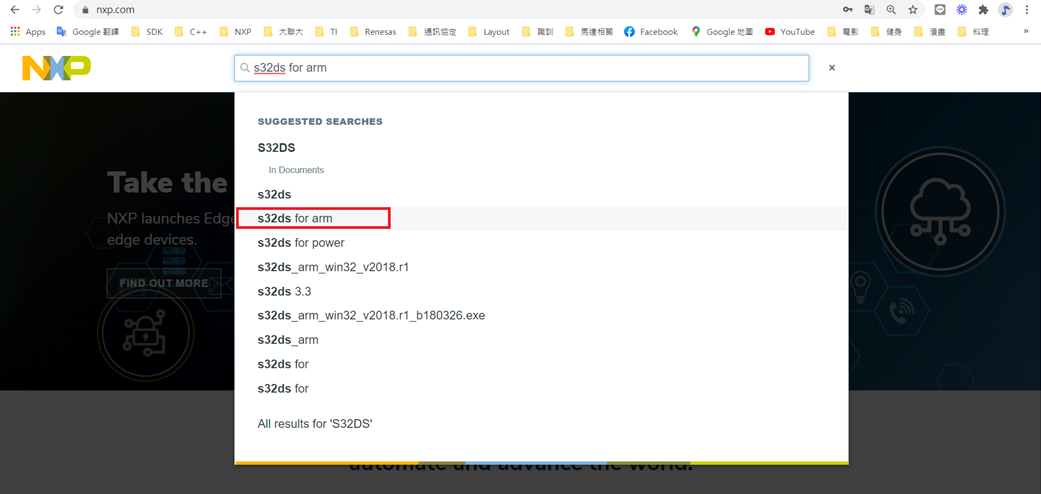
點選 S32 Design Studio for ARM
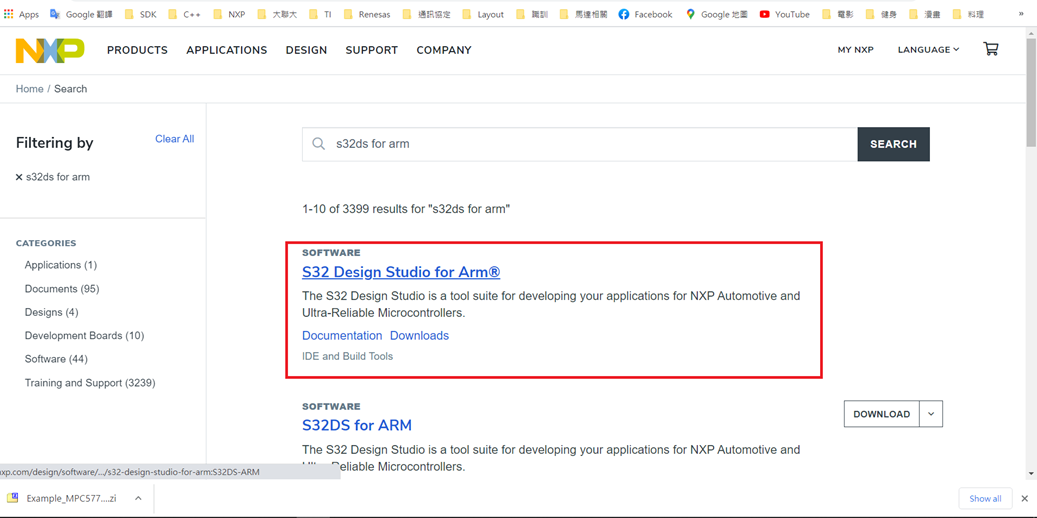
點選進入後,所顯示頁面
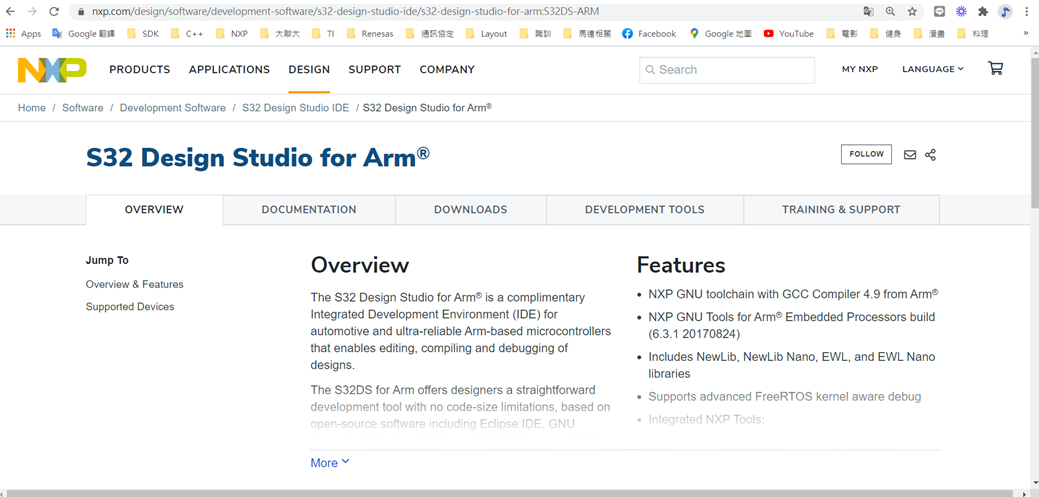
點選 DOWNLOADS
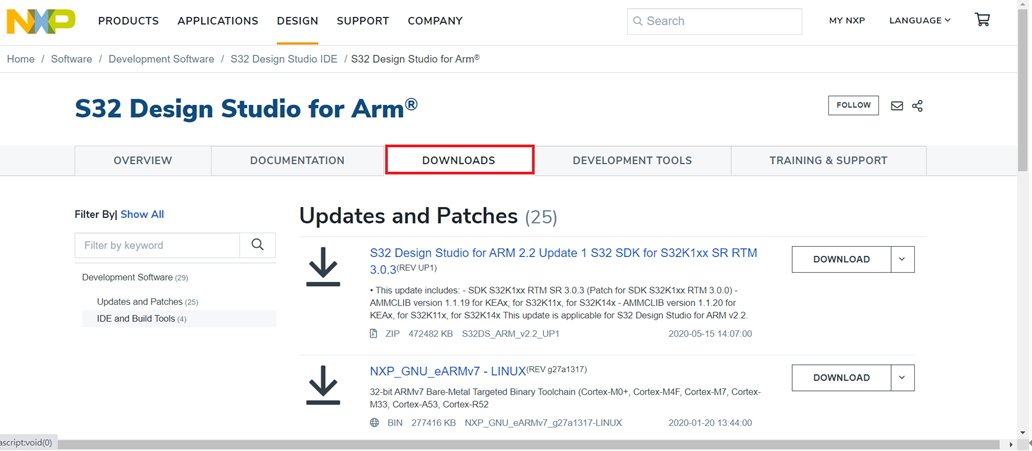
稍微將頁面下滑,可以在 IDE and Build Tools 內容看到有幾種版本的 S32DS for ARM
點選欲下載的版本即可
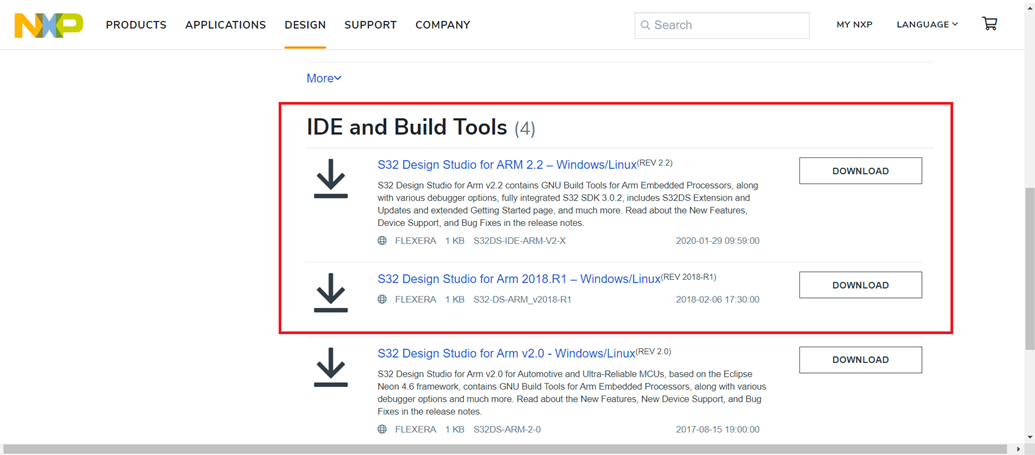
點選 Download -> 閱讀合約內容 -> 同意內容後點選 I Agree
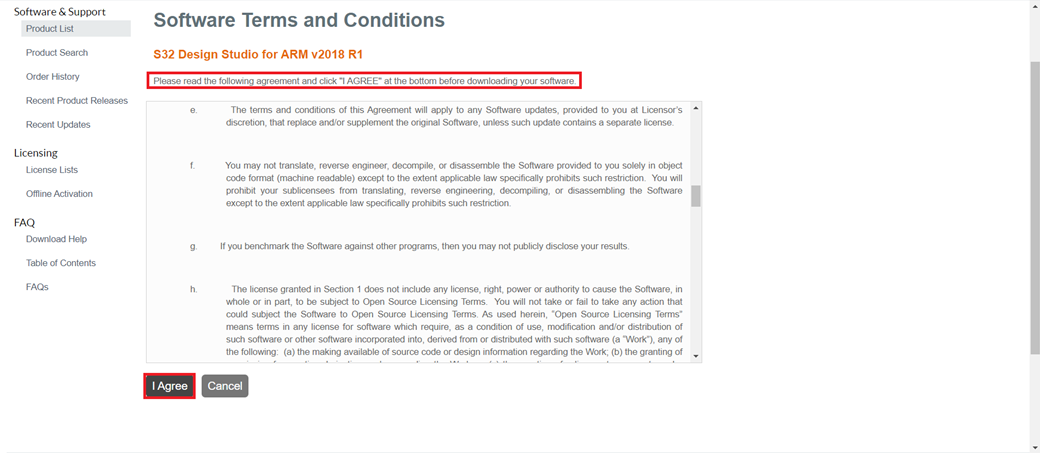
就會進入到安裝檔下載頁面,點選即可下載
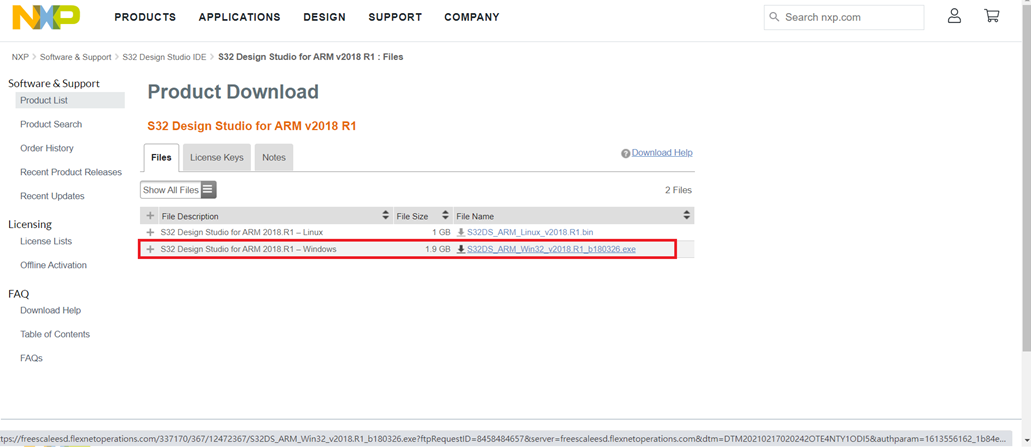
這裡需點選 License Keys
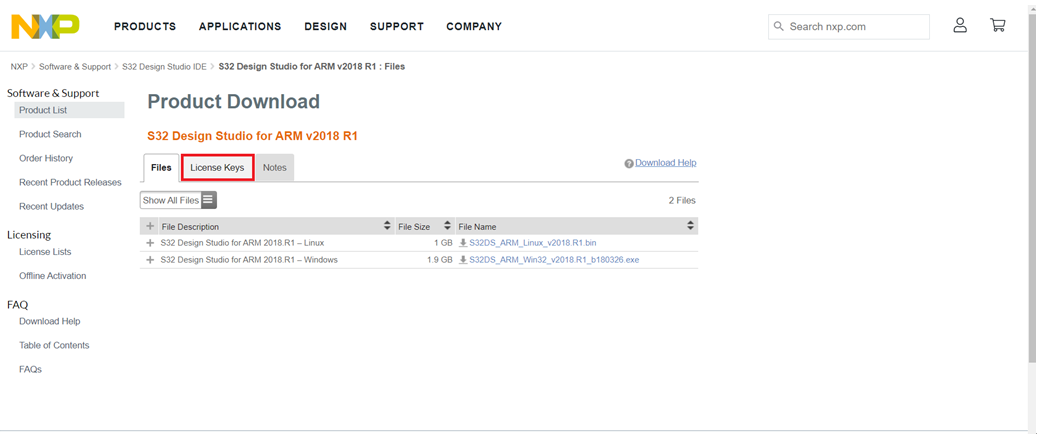
將激活碼保留,安裝檔案時需使用到
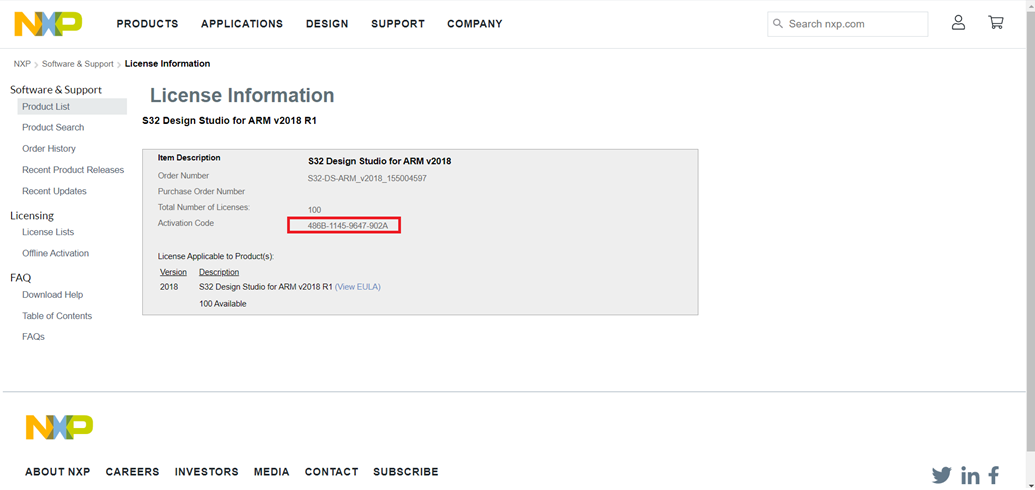
二. S32 Design Studio for Power Architecture建立 project 教學
2.1 建立新 project
2.1.1 開啟S32 Design Studio for ARM Architecture
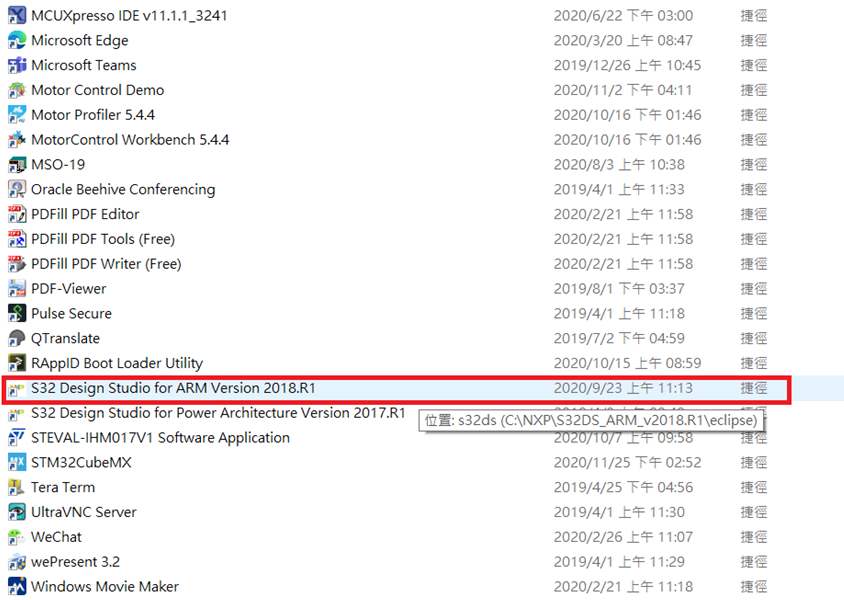
2.1.2 建立新的 workspace ,或者開啟舊的 workspace
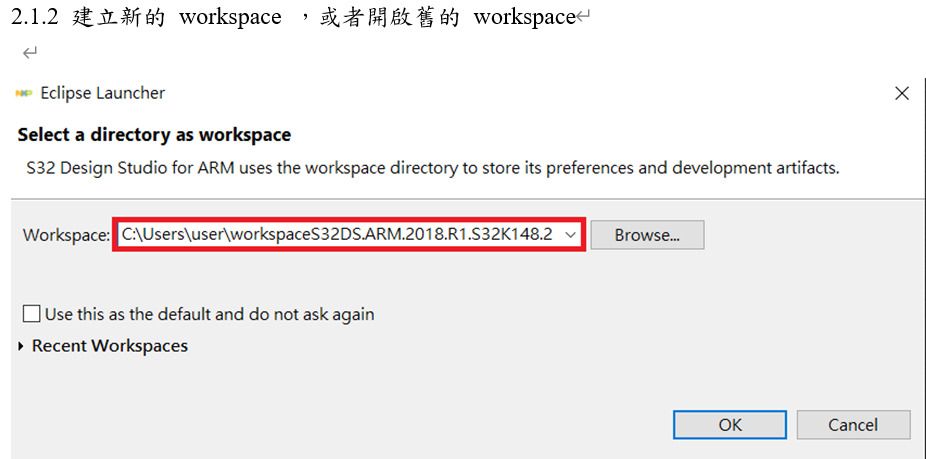
2.1.3 開啟後頁面,點選 close
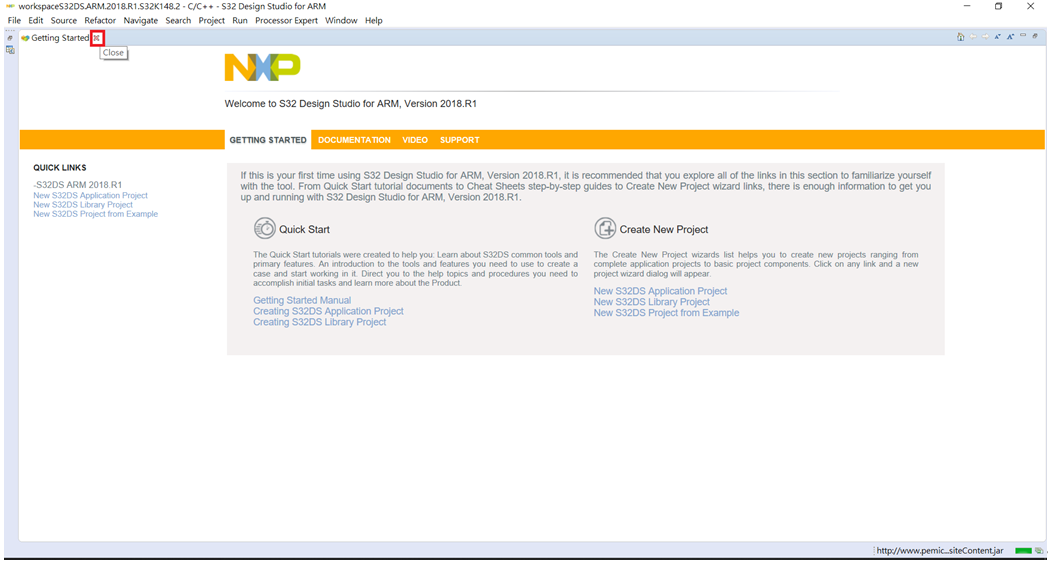
2.1.4 選取 file -> New -> S32DS Application Project
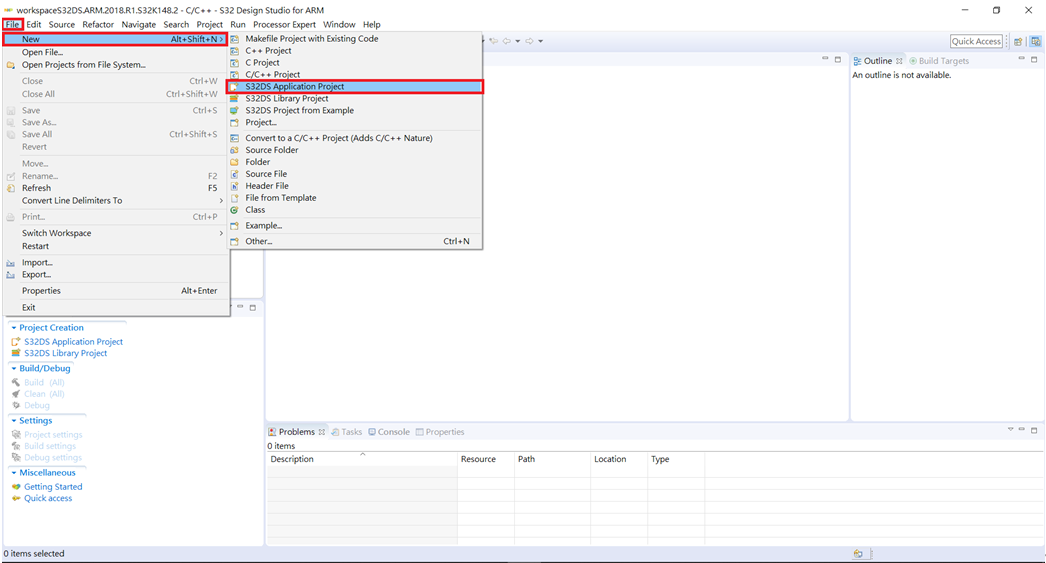
2.1.5 建立 project
- 輸入建立檔案名稱
- 選取所使用的 MCU
- 點選下一步
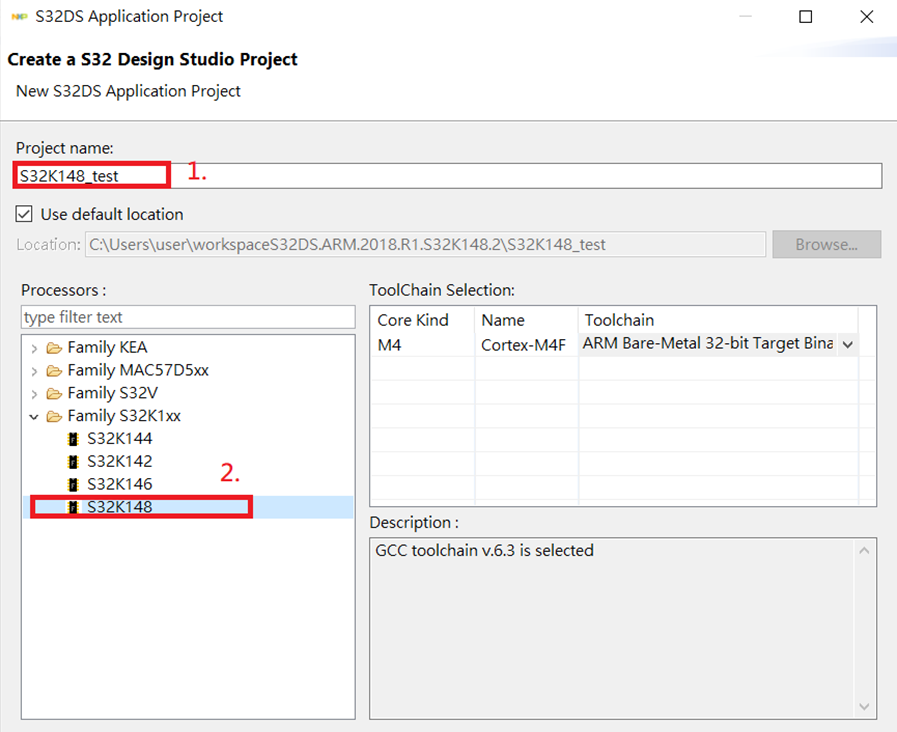
2.1.6 選取 SDK 版本
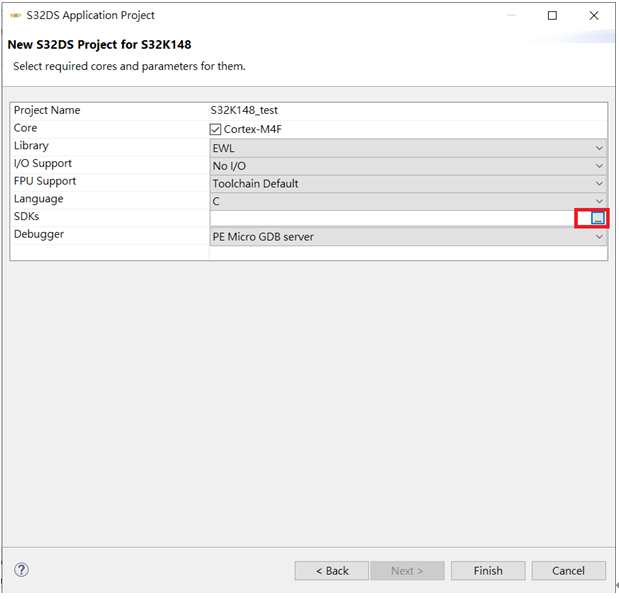
選取欲使用之 SDK 版本
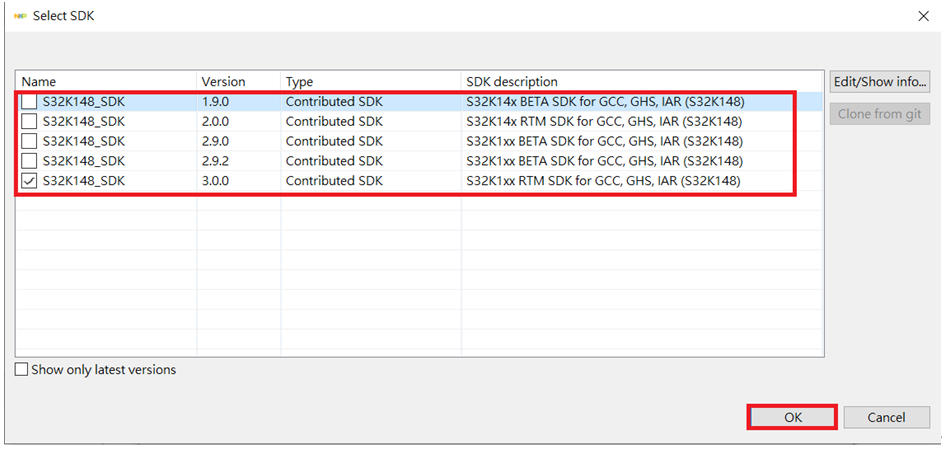
2.1.7 點選 finish -> 完成
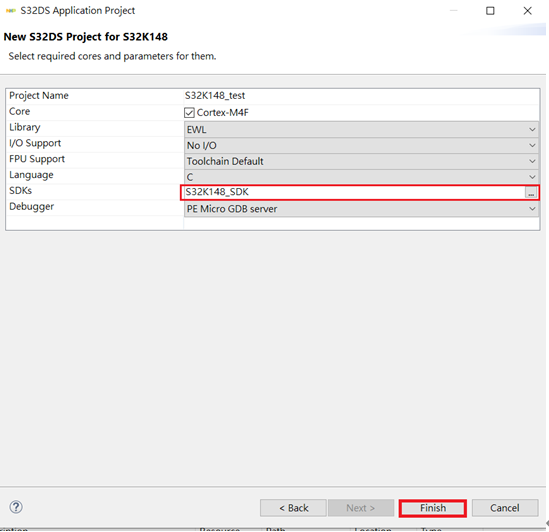
2.2 建立範例檔
2.2.1 點選 File -> New -> S32DS Project from example
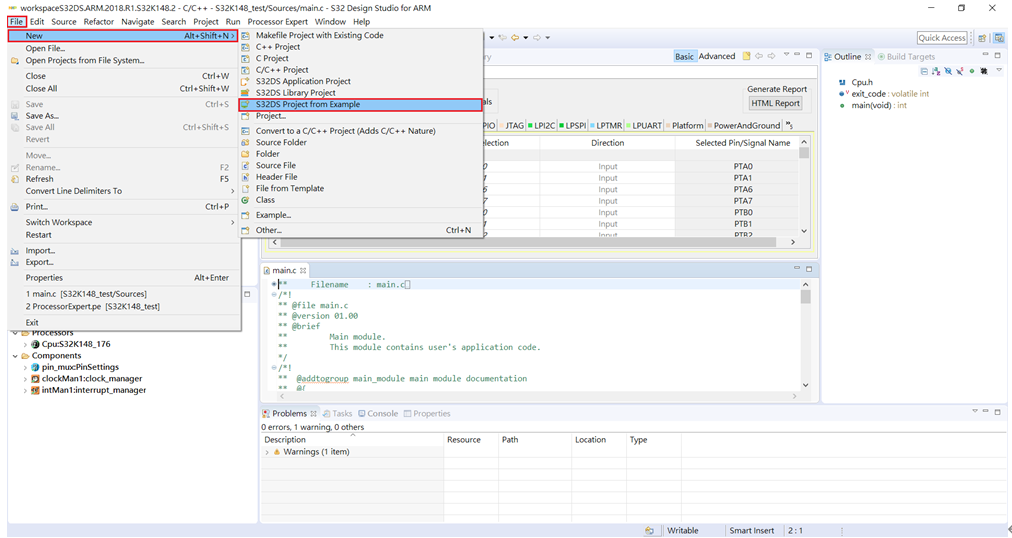
2.2.2 點選欲使用的 SDK 版本與 example code 功能
這裡選取簡易 hello_word 功能
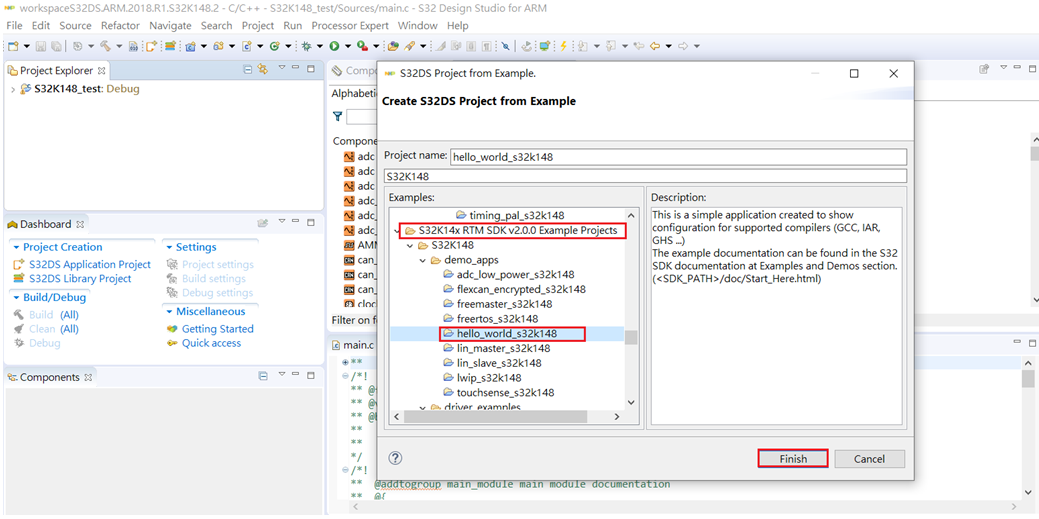
點選完成後,資料便建立在 project 下
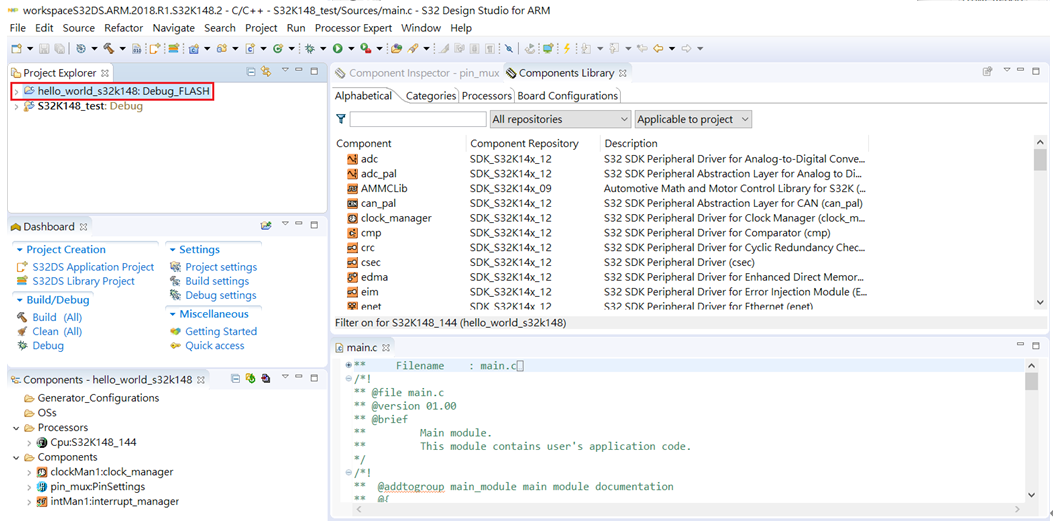
2.2.3 show views
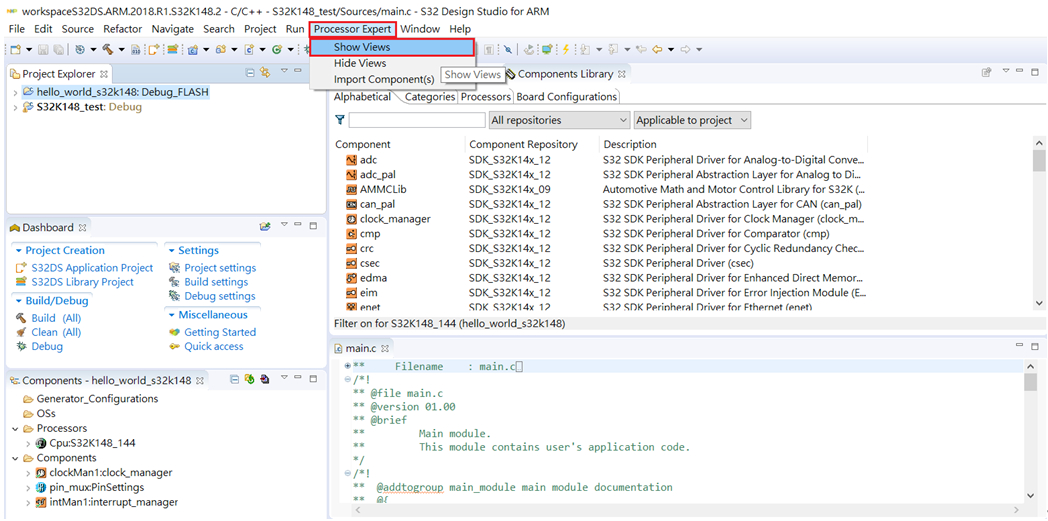
如果視窗顯示不出來,可點選 show views ,進階 show view 後面會在說明
三. S32 Design Studio for Power Architecture-import/export
3.1 import 教學
選取 File -> import
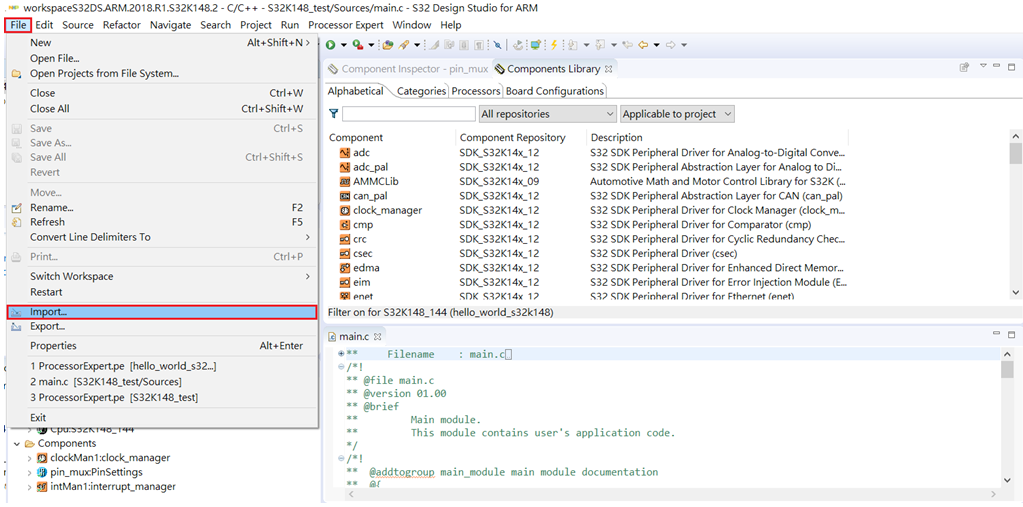
點選 General -> Existing Projects into Workspace
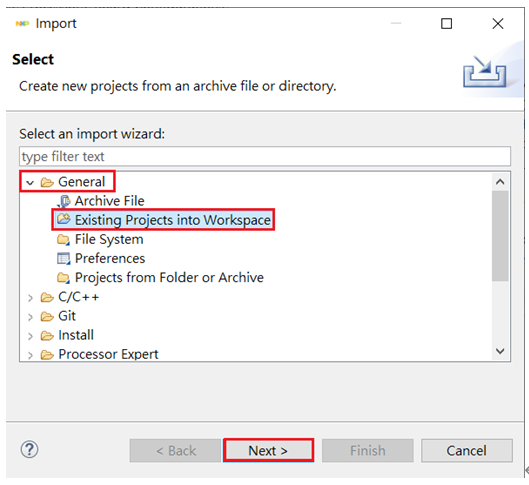
點選 Browse ,找尋欲 Import 檔案位置
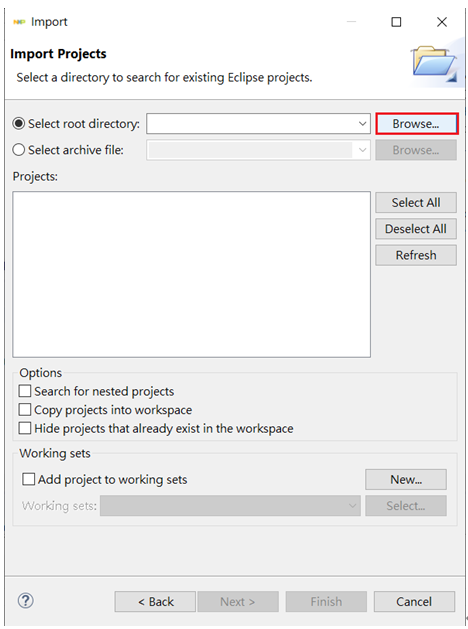
選取欲 import 檔案 -> 點選確定
這裡會顯示資料夾包含的檔案,欲 import 打勾即可,範例資料僅一份檔案
這裡建議點選 copy projects into workspace
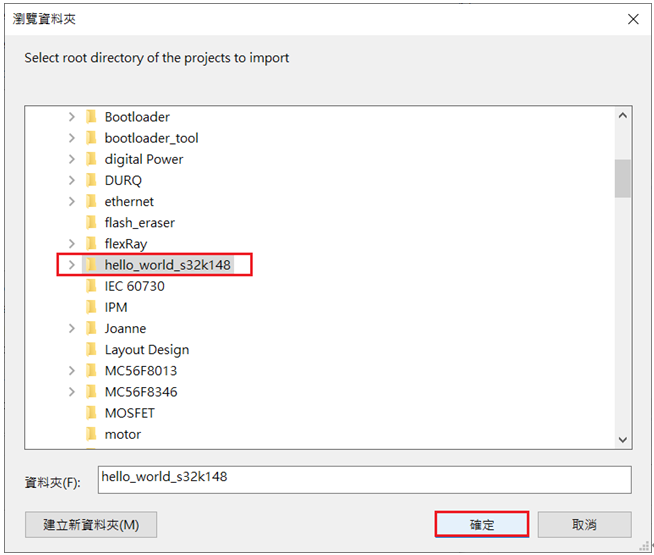
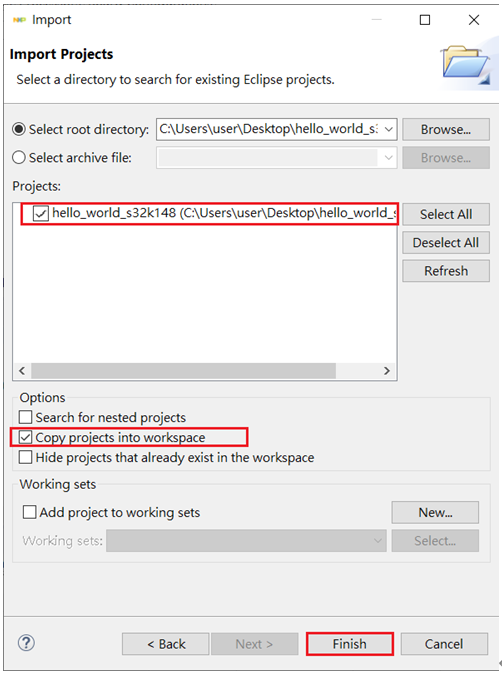
Import 完成,就會在 project 內容顯示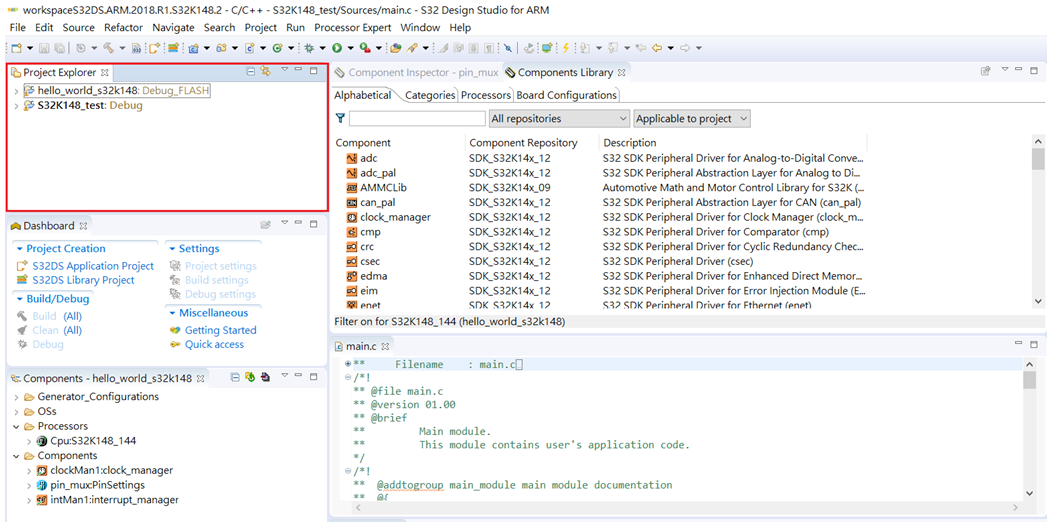
3.2 export 教學
選取 File -> export
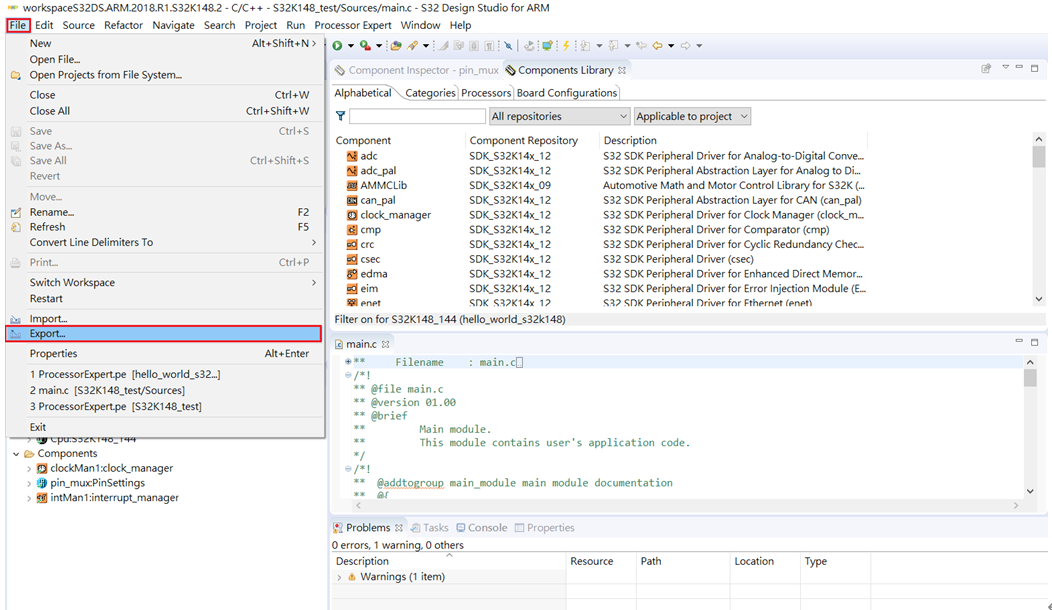
點選 General -> Archive File -> Next
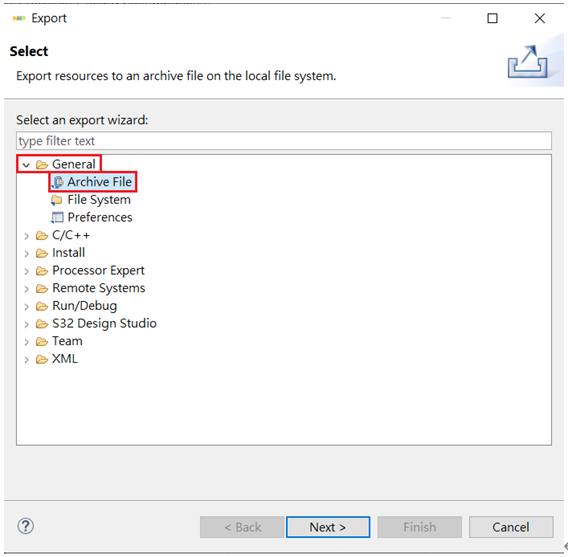
選取欲 export 檔案
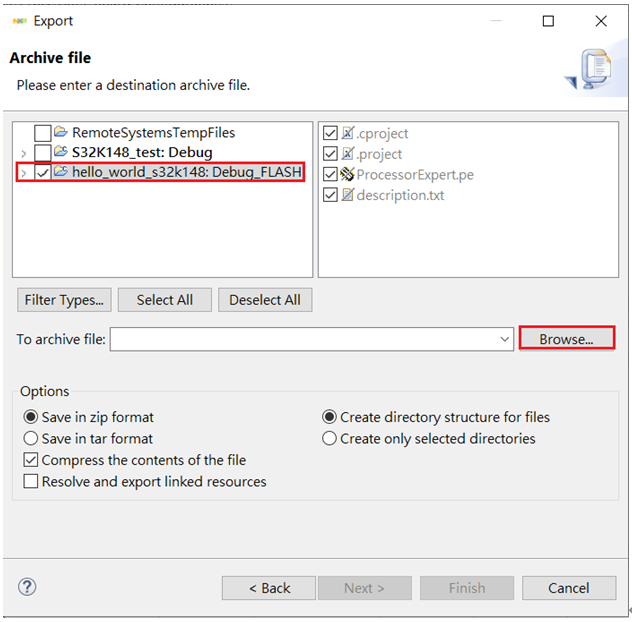
選擇檔案位置與 export 檔案名稱 -> 存檔
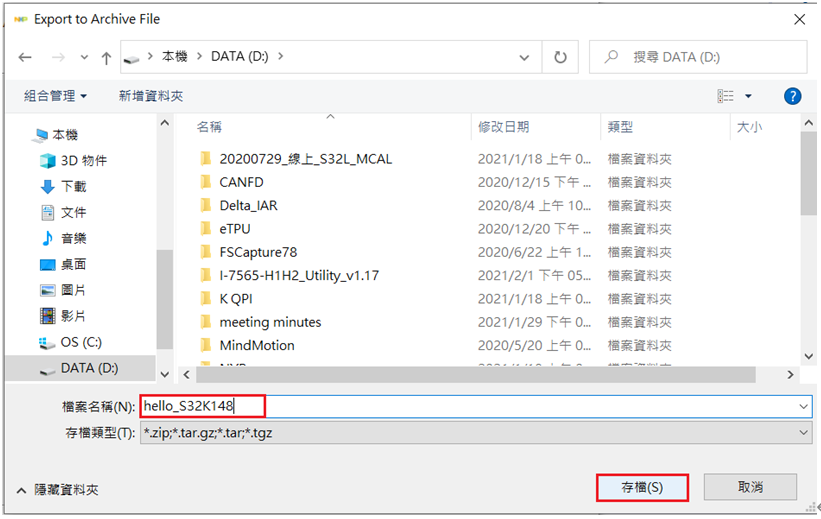
四. S32 Design Studio for Power Architecture- debug
4.1 generate processor export code (生成程式碼) and build “debug”
點選  可以將 library 設定的內容,產生程式碼
可以將 library 設定的內容,產生程式碼
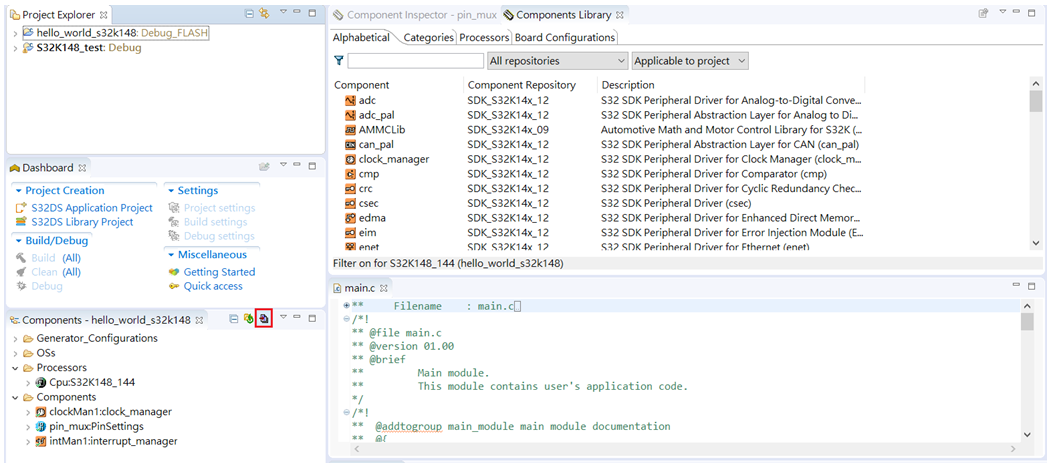
Example 主程式資料名稱為 main.c
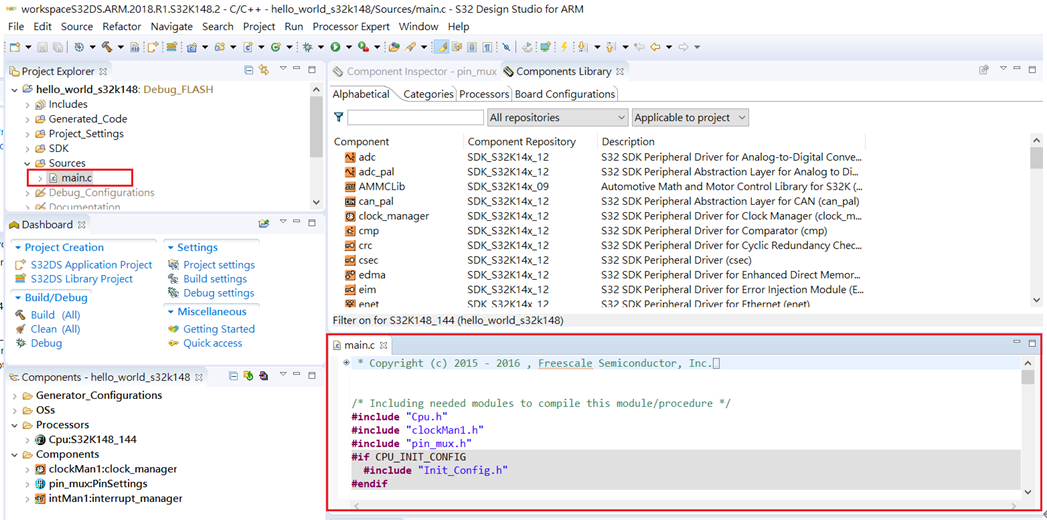
點選  即可建立燒錄檔
即可建立燒錄檔
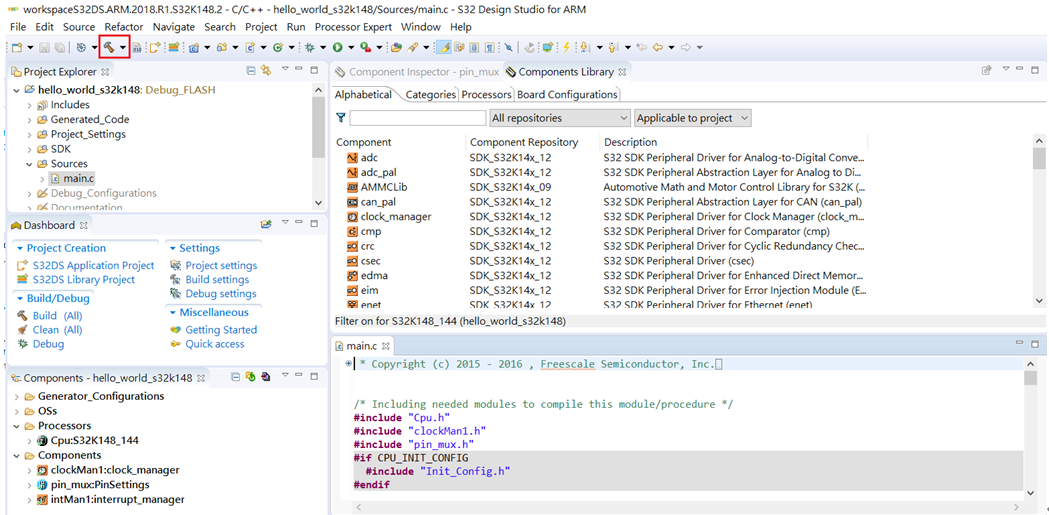
4.2 Debug 參數設定與 debug 執行
4.2.1 Debug 參數設定
點選  下拉箭頭 -> Debug Configurations
下拉箭頭 -> Debug Configurations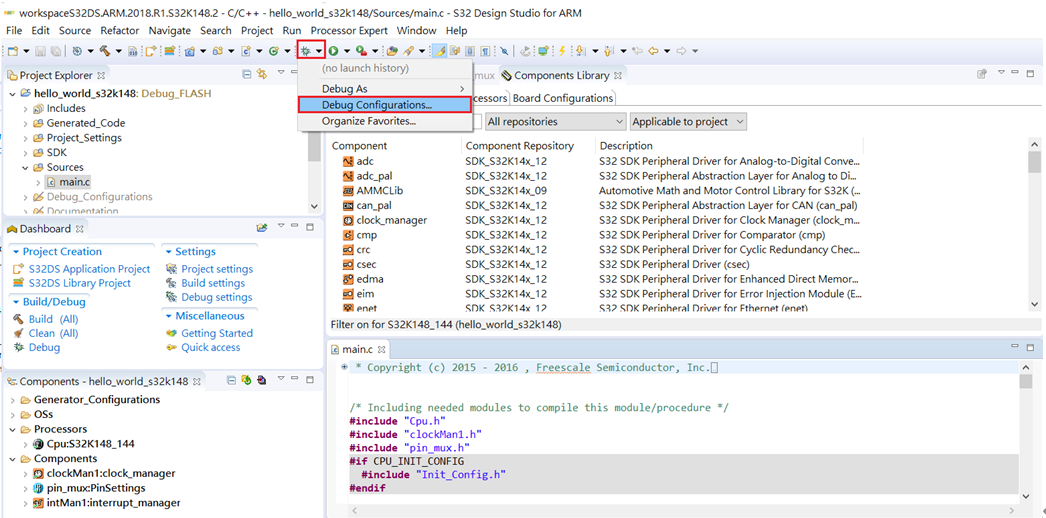
選取欲使用燒錄 device ,範例使用 PEMicro,可以選擇要將程式燒在 flash or ram
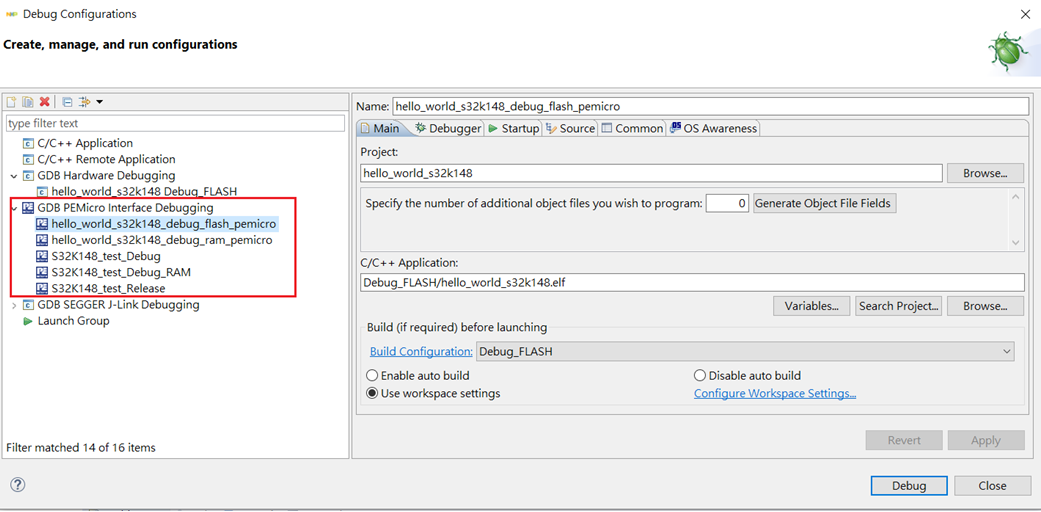
這裡選擇將程式燒在 flash or ram
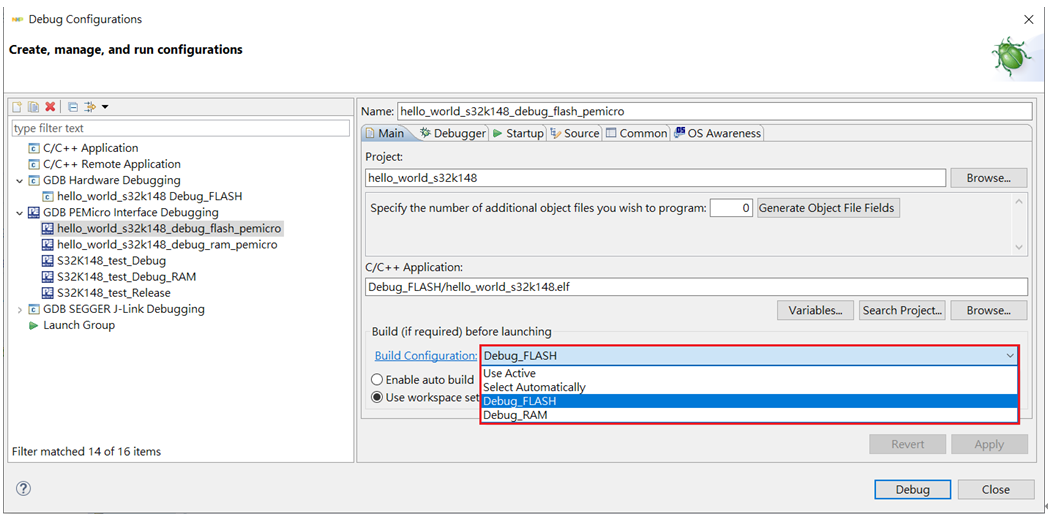
這裡選擇 device 介面,範例使用 Multilink
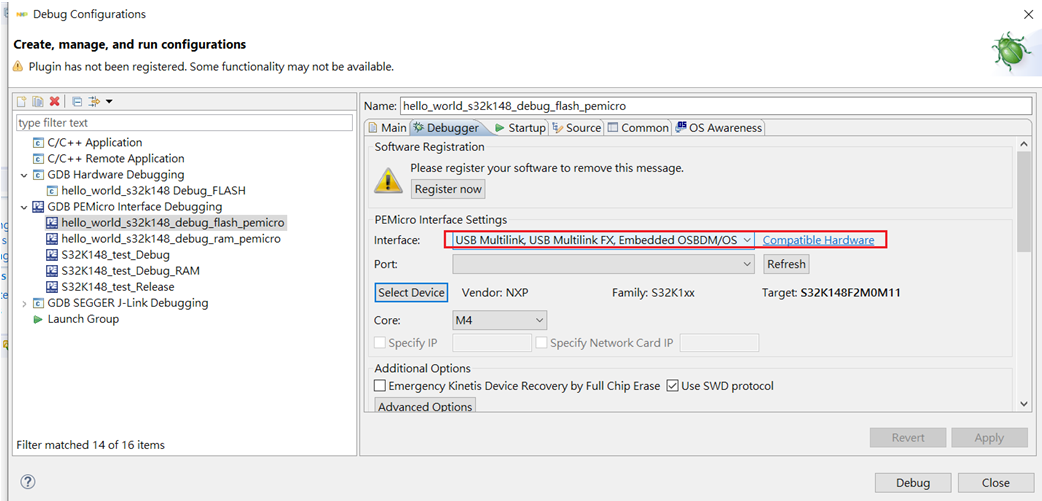
這裡選擇 MCU 資料,範例為 S32K148
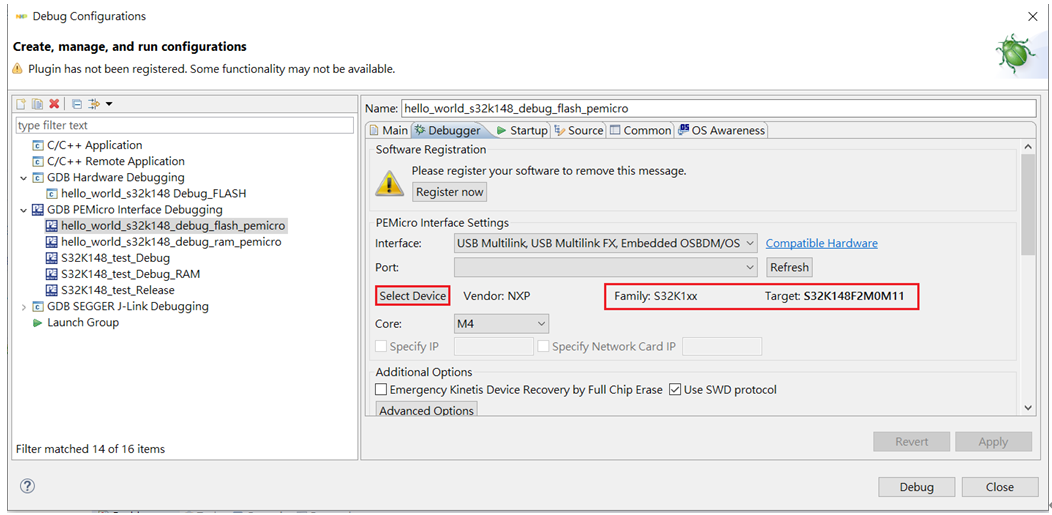
點選 Debug ,即可燒入
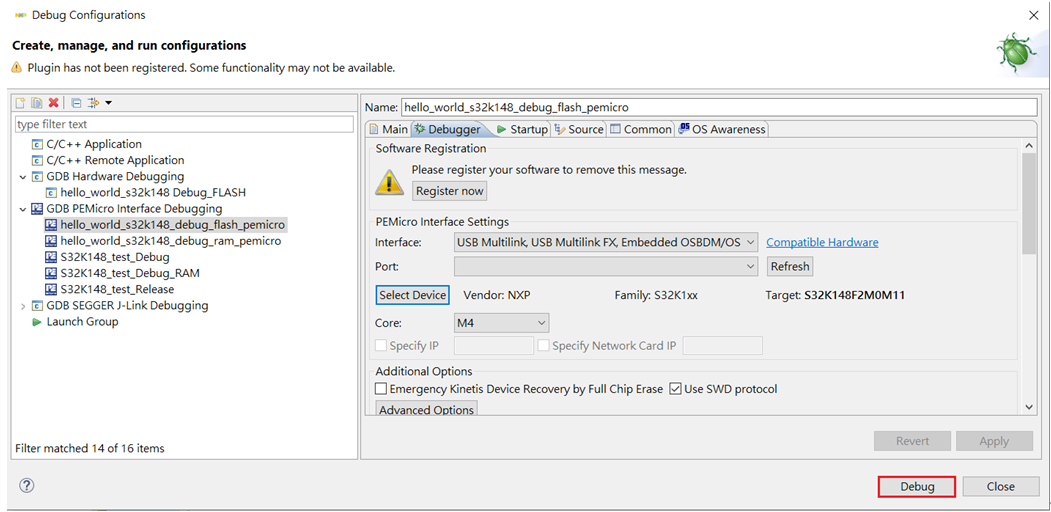
五. Debug 介面操作
5.1 進入 debug 介面後畫面
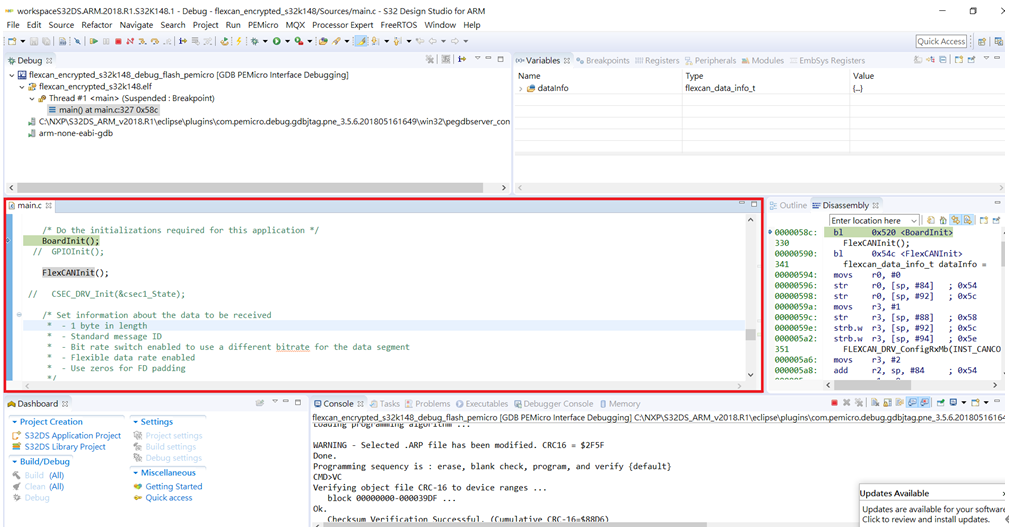
可以查看右上方, 確認是否進入 Debug 介面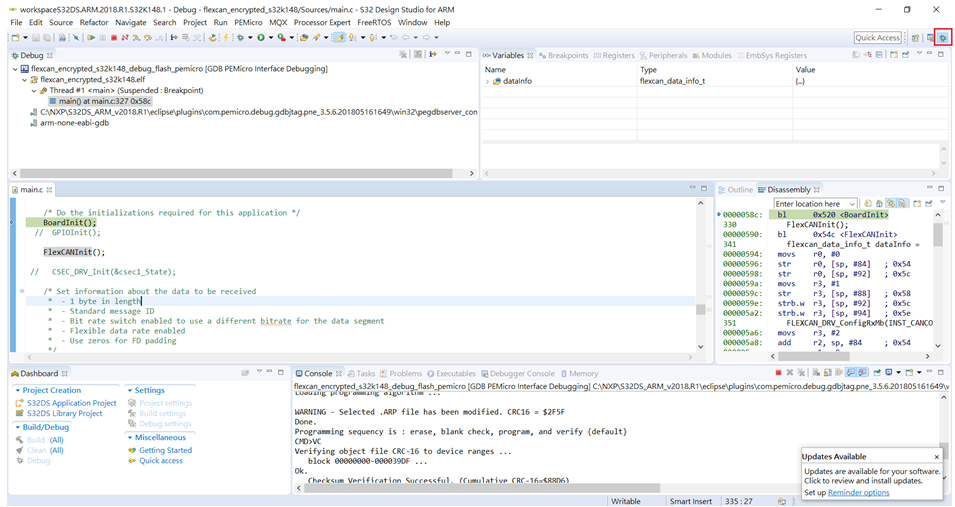
5.2 debug 執行程式
點選  可以 RUN 程式碼
可以 RUN 程式碼
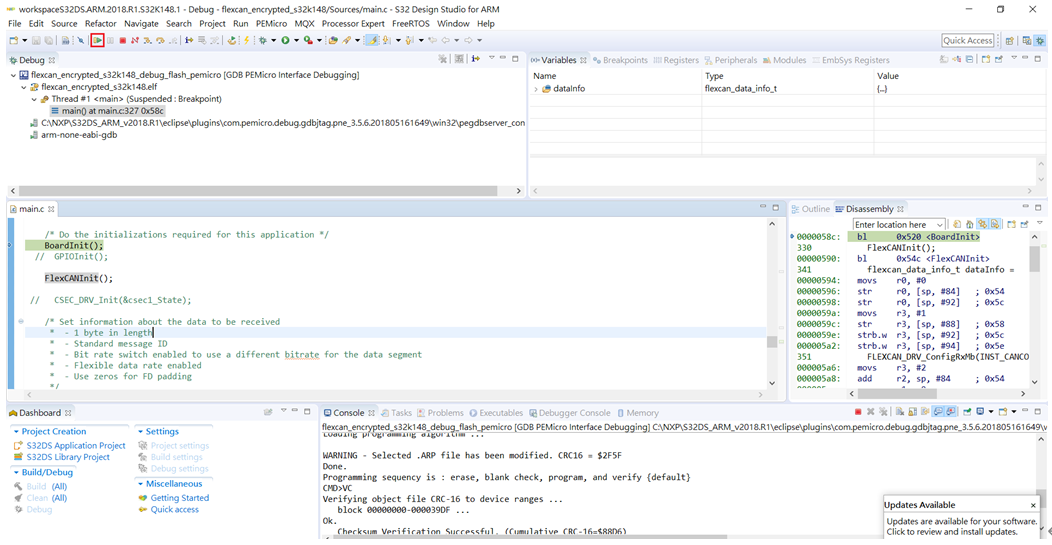
點選  單步執行,可進入更底層程式,點選
單步執行,可進入更底層程式,點選  單行執行,在當前介面
單行執行,在當前介面
點選  終止程式,點選
終止程式,點選 中斷連線
中斷連線
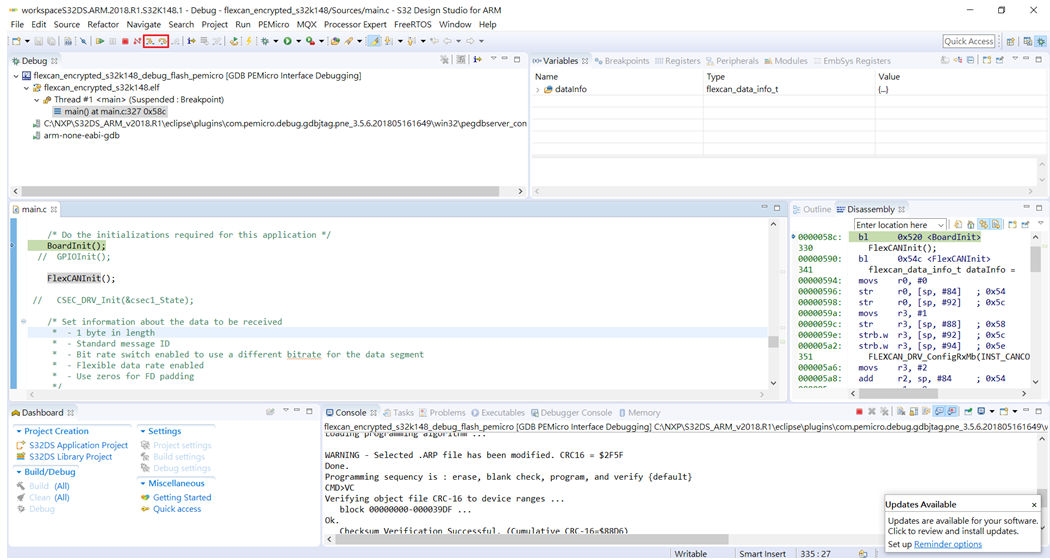
點選  暫停運作程式
暫停運作程式
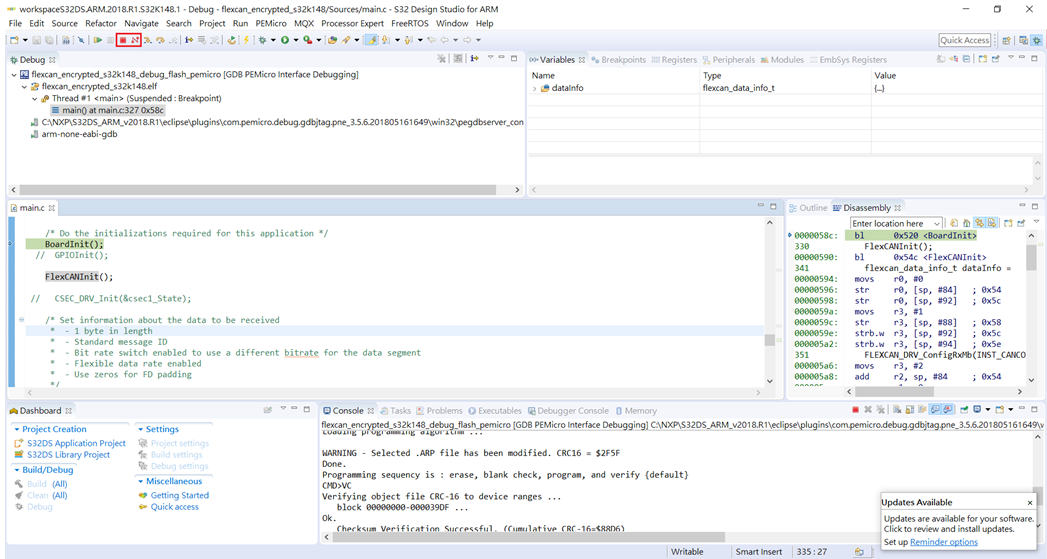
5.3 debug 暫存器狀態
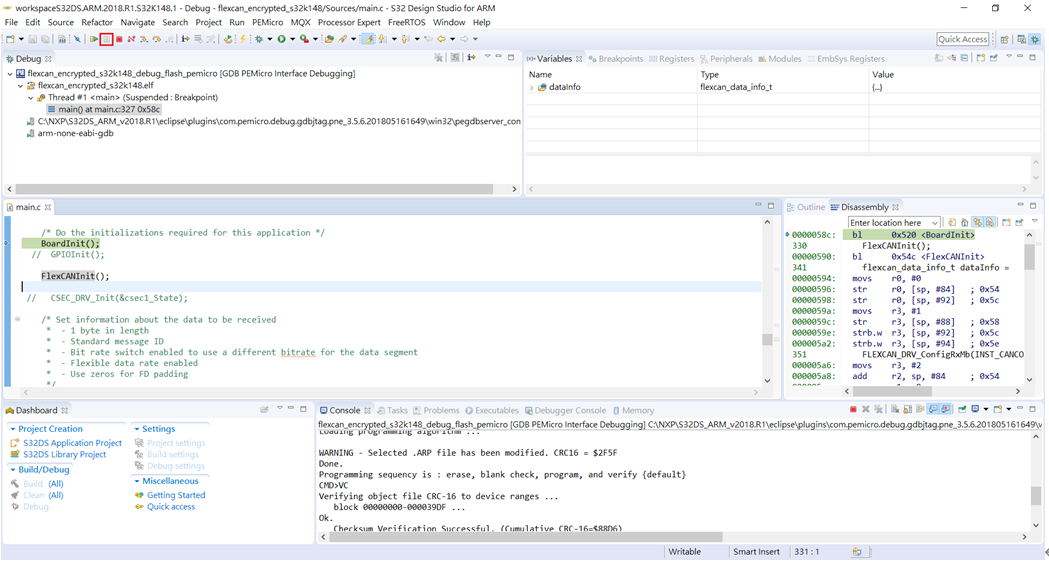
點選 EmbSys Registers ,可以看到 device 暫存器當前設置
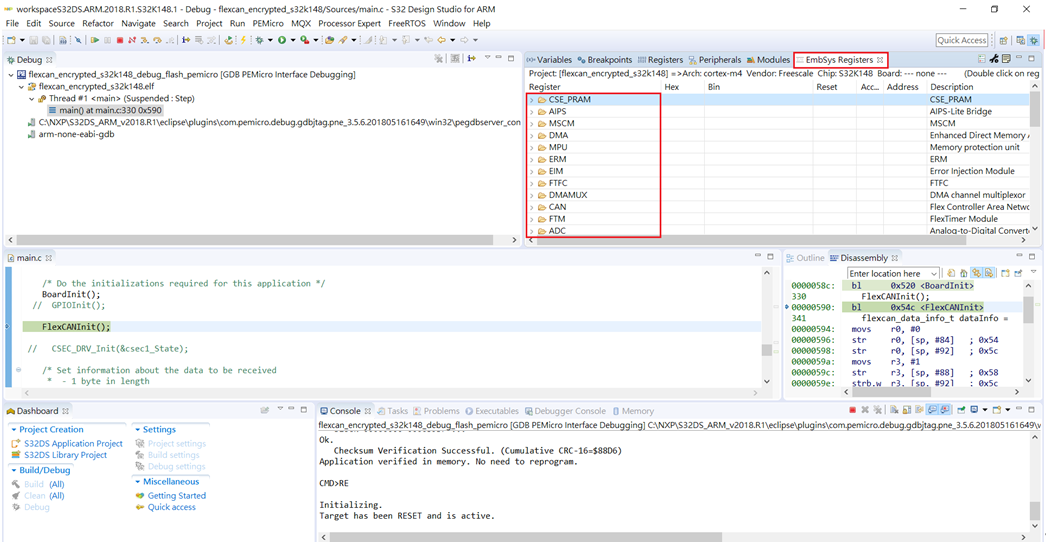
根據 function 分類,點開後可以看到暫存設置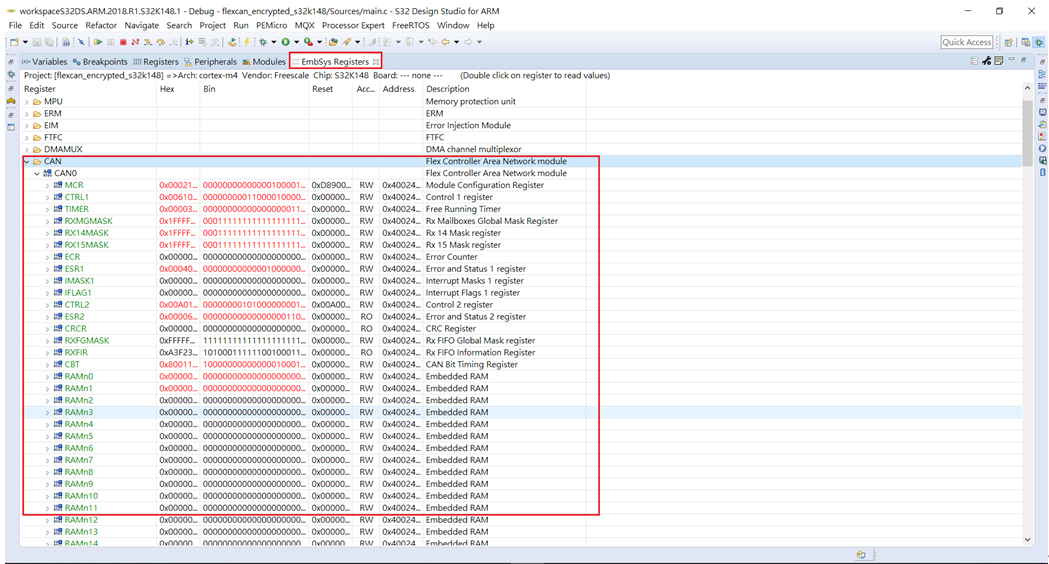
5.4 show view
點選 show ,可以新增所需的視窗
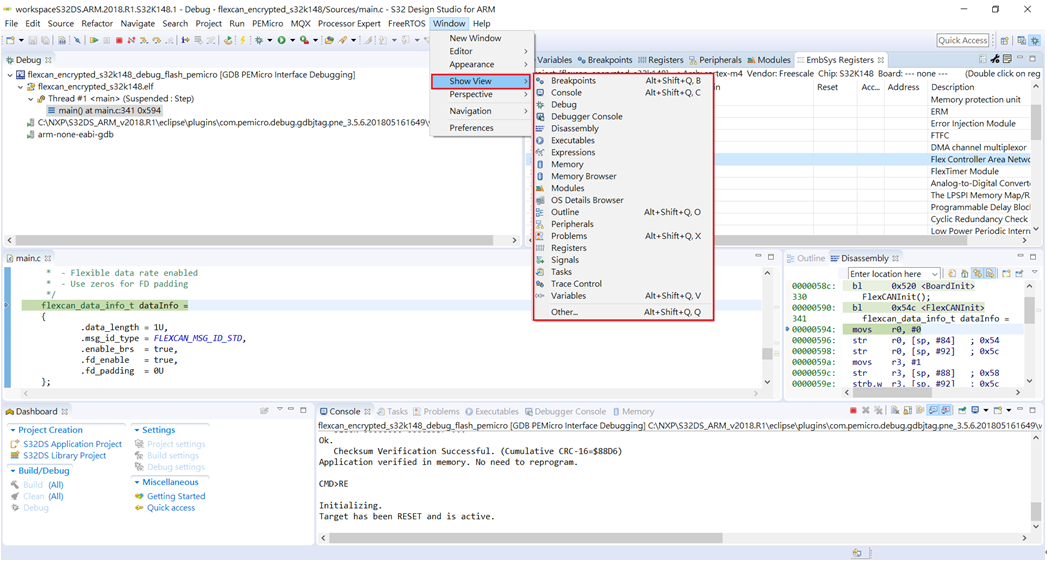
點選 show View -> Expressions
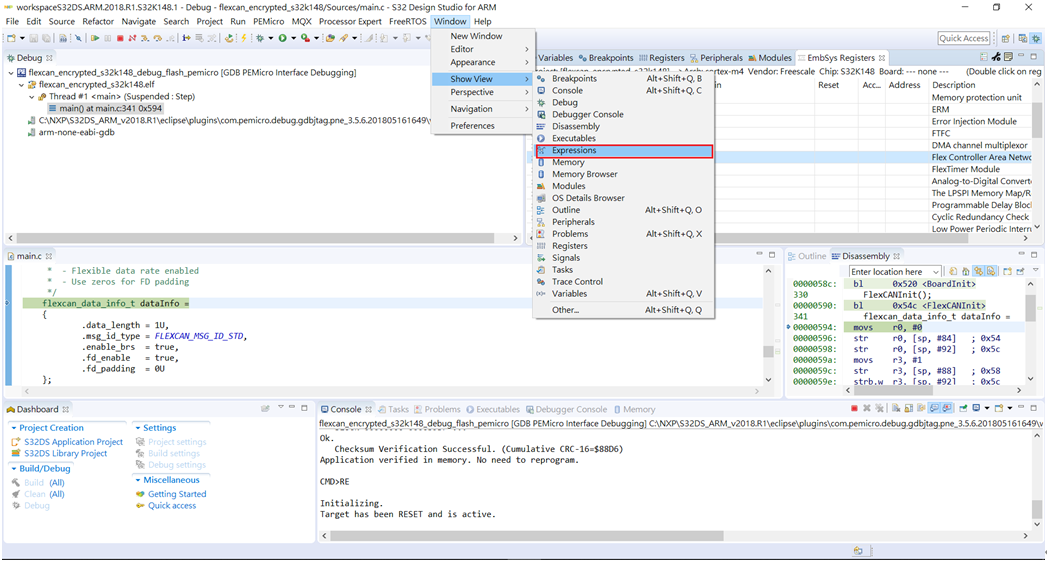
點選 Add new expression ,可新增想要觀看參數
範例增加 : recvBuff
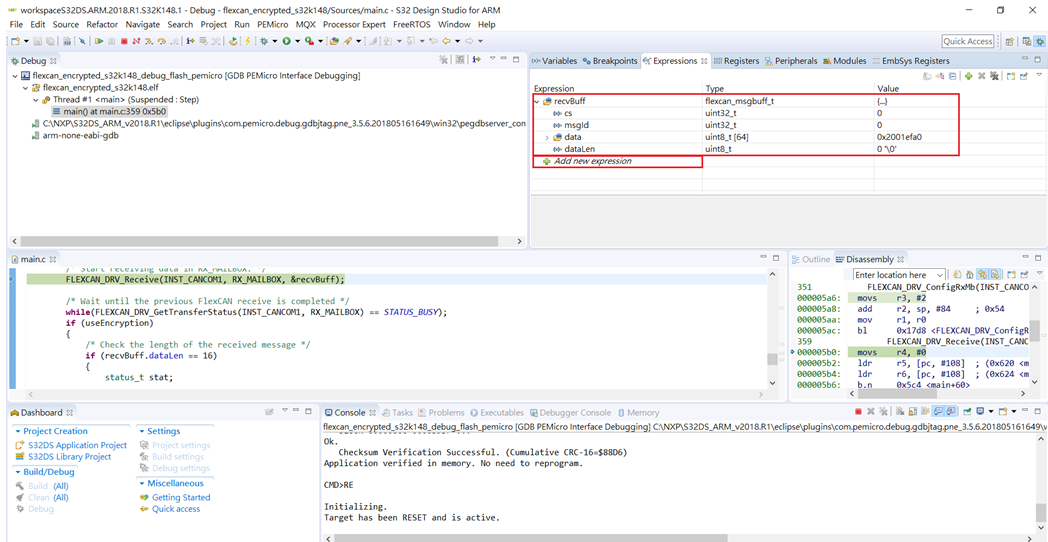
點選 show View -> Memory
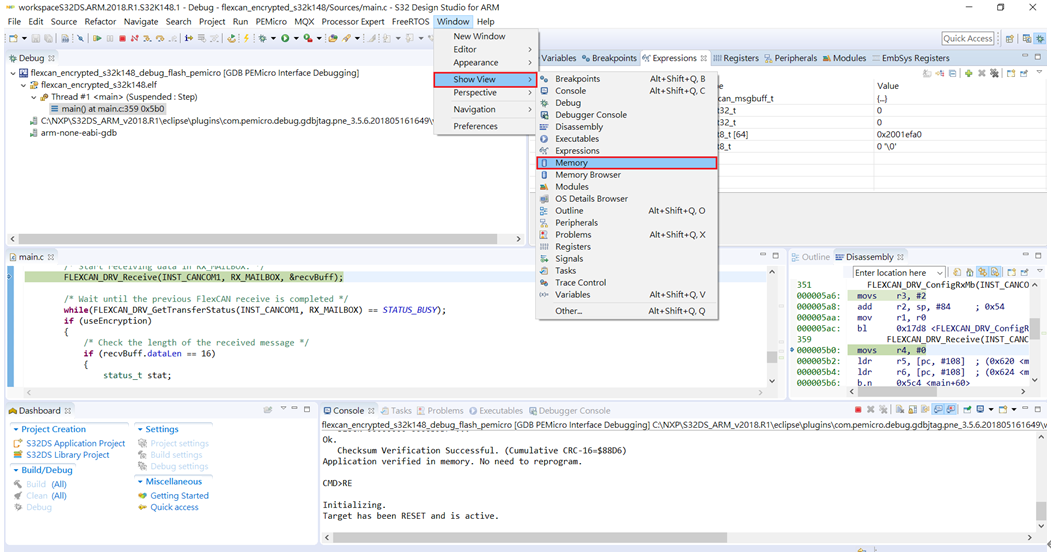
點選  增加想要觀看 memory 位置
增加想要觀看 memory 位置
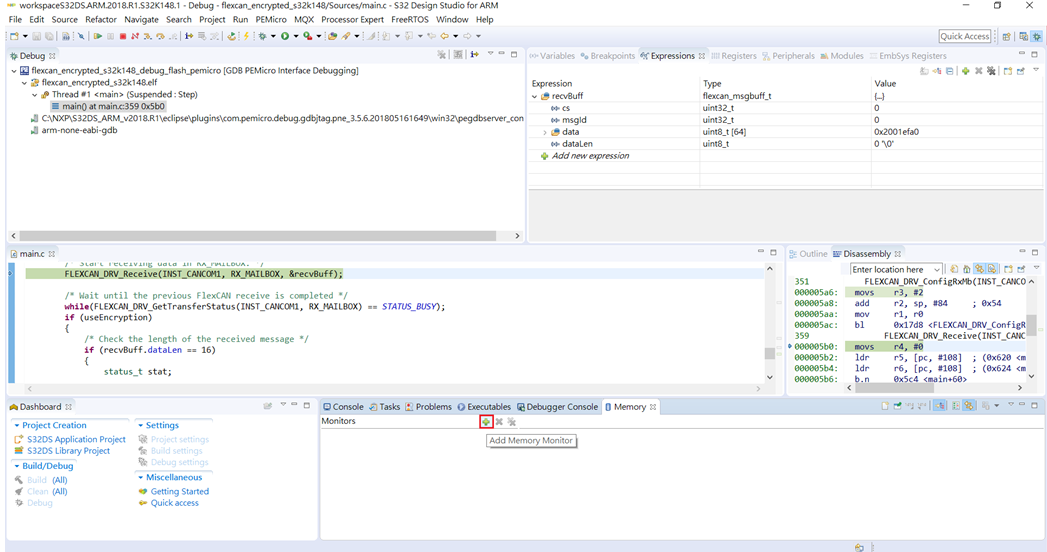
增加想要觀看 memory 位置,範例 : 0x00000100
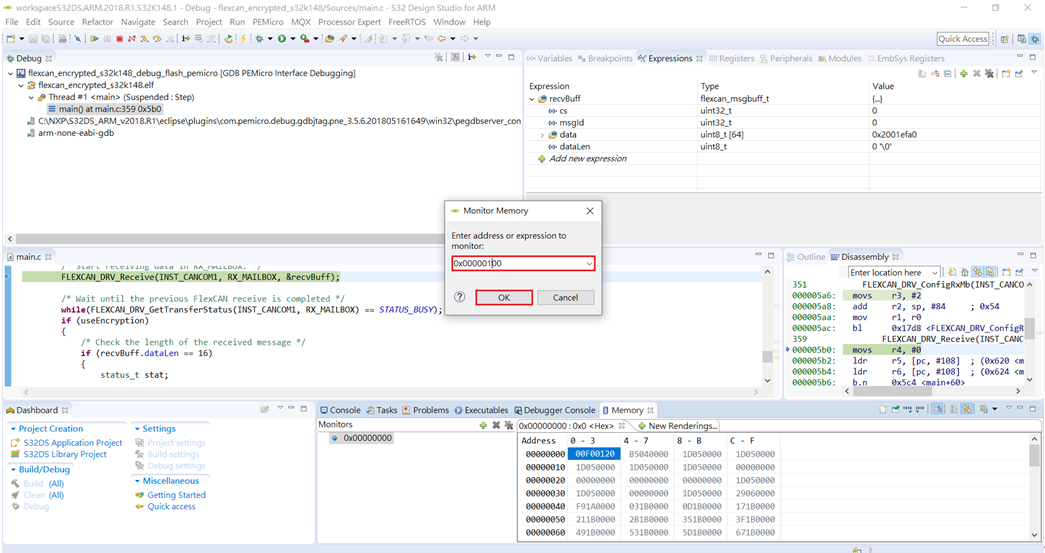
即可觀看 memory 資訊
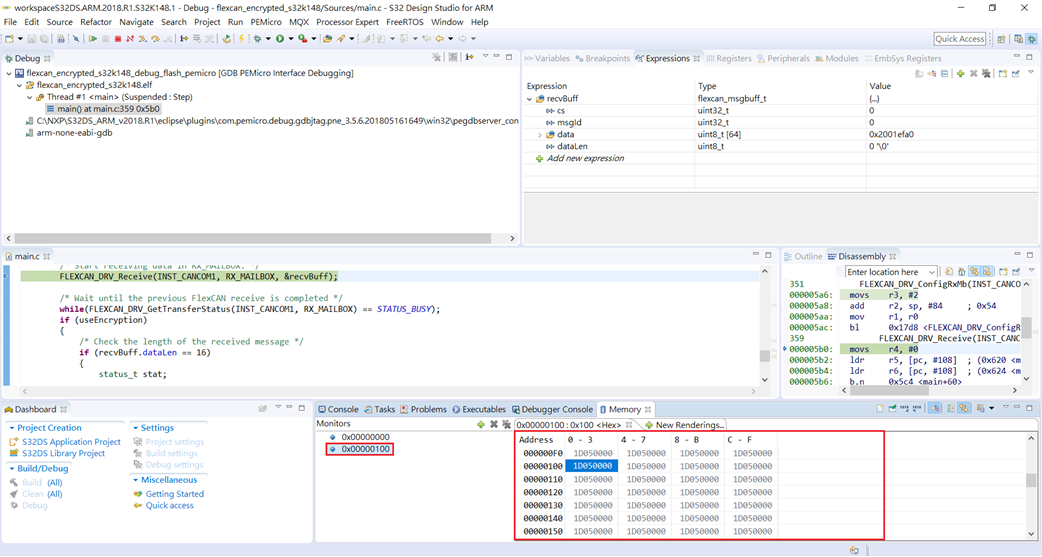
六. 參考文件
S32DS for ARM

評論