Audacity是一款免費、開放原始碼、多平台的音效錄製及編輯軟體,在聲音剪輯、分析處理、轉檔功能皆有不錯表現,不管是聲音產品開發、音樂相關工作方面,對於剛接觸的初學者或經驗者而言,是不能錯過的好用工具。
Audacity官方網站
https://www.audacityteam.org/
有別於網路上其他介紹文章,本文著重於聲音產品開發(耳機、智能音箱)工作使用,分享幾個Audacity的好用功能:
基本:開啟檔案
安裝完Audacity後,打開Audacity,於左上角「檔案」→「開啟」可直接選擇音檔或是專案檔,會在新視窗中開啟想要的檔案。
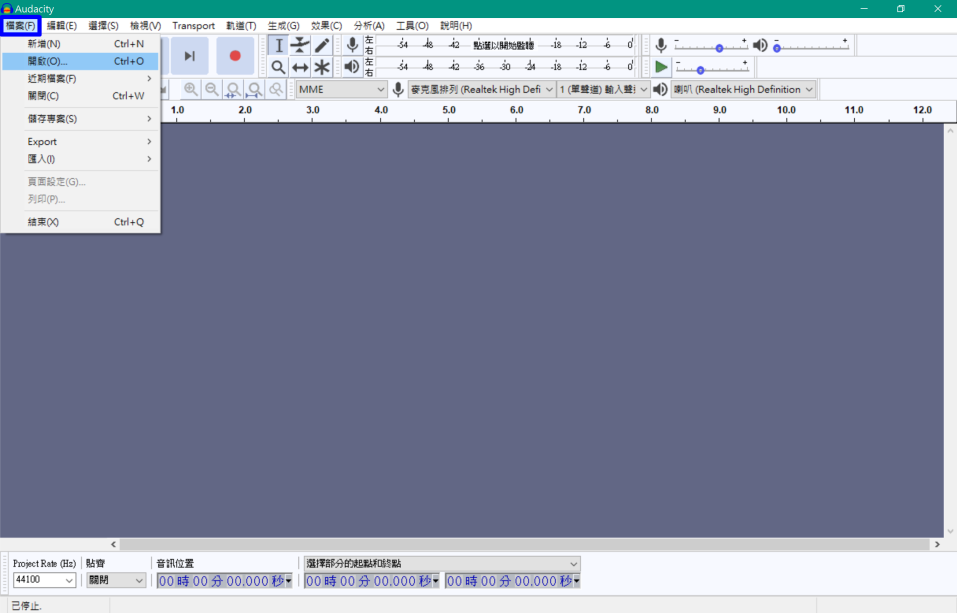
若想在現有視窗中開啟二軌以上的音檔,則需要使用左上角「檔案」→「匯入」選擇「音訊」,來添加其他想開啟的音檔。
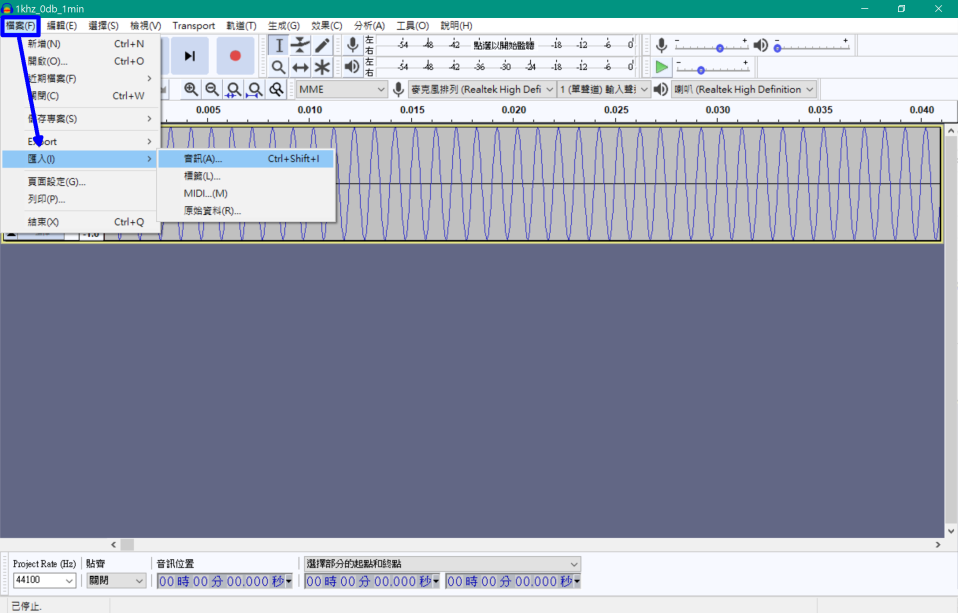
另外,也可以從檔案總管視窗(以Windows系統為例),直接將音檔以滑鼠左鍵拖曳至Audacity裡面,快速匯入到現有視窗。

想要更快的開啟檔案嗎?直接修改作業系統預設的「開啟檔案」設定,選擇以Audacity開啟,之後只要雙擊檔案就能用最快速方式開始工作。
以Windows系統為例,於檔案總管中,對於檔案點滑鼠右鍵→「內容」→「變更」,選擇以Audacity開啟即可。
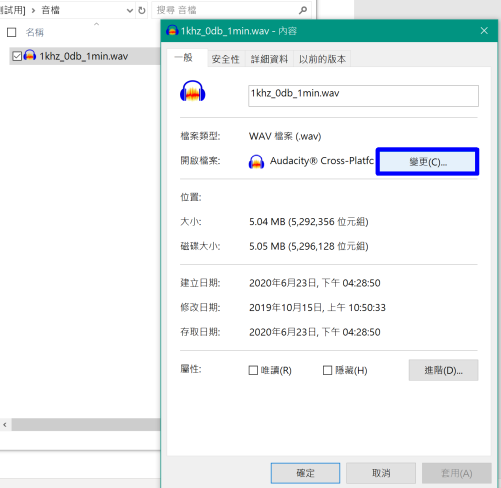
第一招:音檔內容檢查
Audacity的音檔內容顯示總共有三個模式,點選音軌檔名旁邊的下三角形標示▼,可以進行切換,也可調整波形色彩。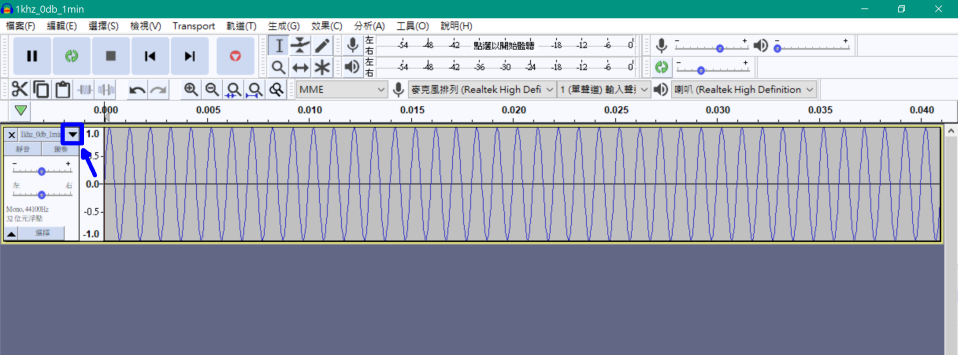
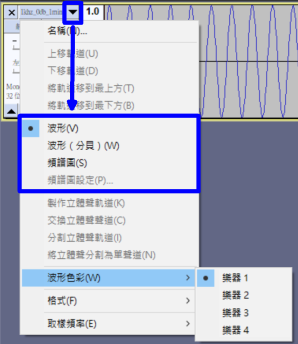
預設模式,可惜Audacity不支援讓使用者自行調整波形放大縮小,若有放大需求,可以選擇「波形(分貝)」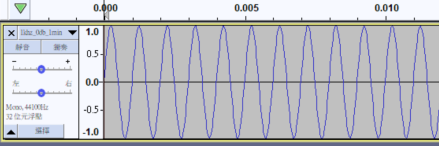
b. 波形(分貝)
縱軸以分貝量來顯示
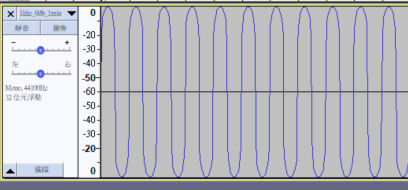
對於一些音量較小的檔案,有放大波形的效果,易於觀察音檔細節。
特別適合檢查音檔的頻譜細節,比如下圖可看出該音檔為乾淨的1kHz tone,能量越強的頻段顏色越紅、白,能量越弱的頻段則越藍、無色。

點選檔名旁邊的下三角形標示▼,可以進入「頻譜圖設定」調整細節,自訂頻率顯示的範圍等等。
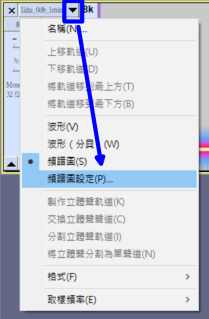
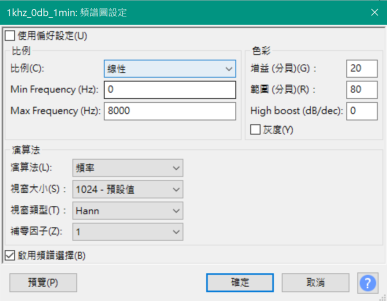
另外,想要檢查音檔裡是否有細微的glitch、pop雜音等等問題,從頻譜圖裡最容易看出來。
舉個例子,下圖的音檔在波形圖裡看起來是個乾淨的音檔
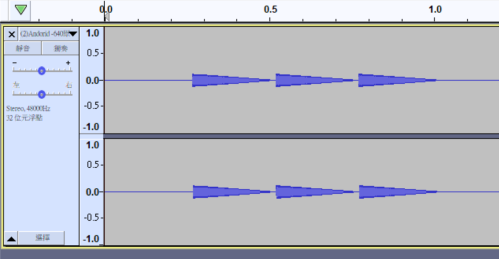
切換到頻譜圖後,一個微小的glitch noise瞬間現形!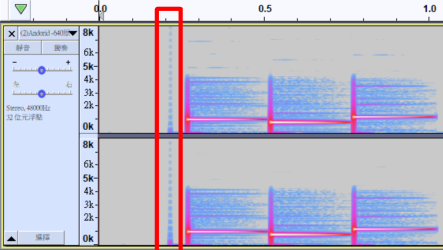
我們可以透過Audacity的頻譜分析功能,進一步檢查分析該noise的內容。
第二招:頻譜分析
不需要購買價高昂貴的量測儀器,Audacity就能提供靜態的頻譜分析功能,將一段範圍的音檔資料,描繪為容易判讀的頻譜圖。
首先在想分析的音檔中,滑鼠左鍵拖曳選取一段希望分析的範圍,接著點選上方「分析」→「描繪頻譜」便能顯示該段範圍的頻譜分析視窗。
在視窗中移動滑鼠游標,可以看到底下顯示「游標位置」的分貝量、附近區間的峰值(Peak value)等等資訊。另外,畫面下方右側的「大小」可調整取樣數。
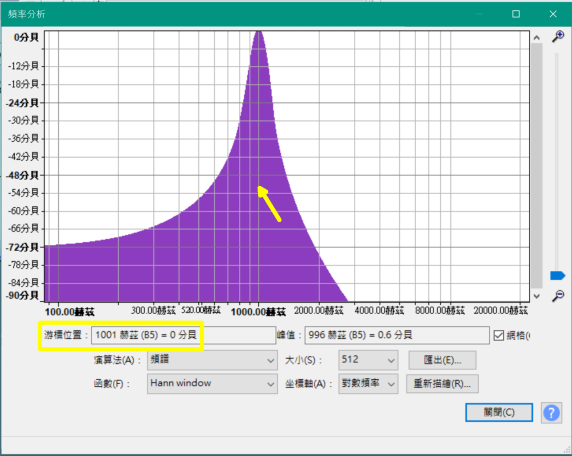
很可惜的,Audacity無法支援動態的頻譜分析、以及跨檔案的區段頻譜分析等進階功能,但對於單一音檔的分析檢查已經夠用。
還記得剛才在 第一招:音檔內容檢查 另外舉的glitch noise例子嗎?我們選取glitch noise的範圍進行分析後,可以看到noise內容如下,是一段低頻+倍頻泛音列,也難怪在頻譜圖上面顯示出來像是一條虛線,如果noise的組成複雜,在頻譜圖上會更明顯。
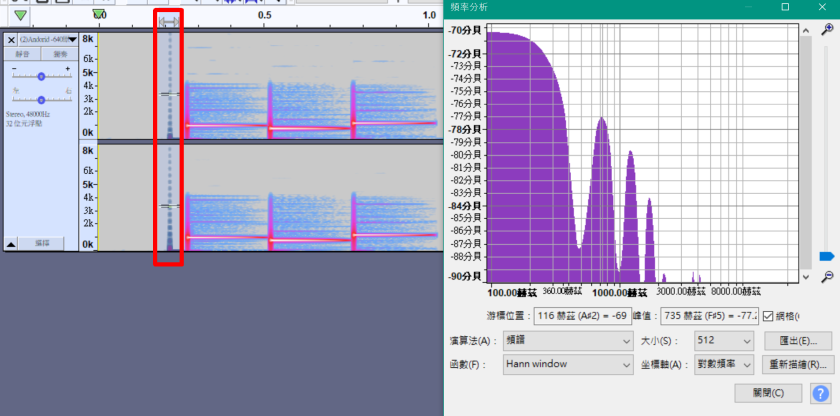
第三招:音檔L/R分離
Audacity視窗中可以非常方便的把一軌Stereo音檔分離為L/R兩軌音檔,看起來很簡單的功能,其實很常用,而且很多人不知道!
在Stereo音檔軌道,點選檔名旁邊的下三角形標示▼,會出現三個選項
「交換立體聲聲道」會把L/R 音軌swap對調;
「分割立體聲軌道」會將L/R音軌分離,並且L音軌pan在極左,R音軌pan在極右;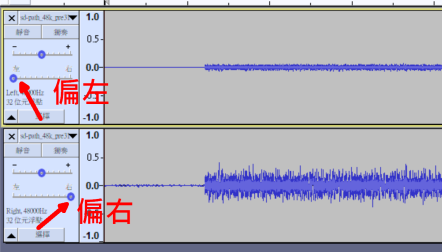
「將立體聲分割為單聲道」則會將L/R音軌分離並pan在中央,即一般的mono。
音軌分離後,便可單獨針對一邊的音軌進行分析或後續處理。
下一篇文章將分享一些耳機主動降噪(ANC)產品調適過程中,更進階的操作與功能,敬請期待
聲音分析好用工具介紹(2):Audacity之ANC調適篇
評論
BEPRO JACK
2022年7月4日